How to Integrate Zoom Calls with Appointments and Receive Gmail Notifications
From this tutorial, you will learn how to adjust Zoom calls within JetAppointment functionality.
The JetAppointment plugin allows you to create appointments and set Zoom calls simultaneously.
Adjust Zoom Integration
Make sure you have built a Server-to-Server OAuth app and move to the WordPress Dashboard > Appointments > Settings directory.
Open the Integrations tab and activate the Zoom toggle.
Provide JetAppointment with needed credentials by completing the following fields, Account ID, Client ID, and Client secret, which you can find in the Zoom App Marketplace.
Mind pressing the “Auth” button to access the given credentials.
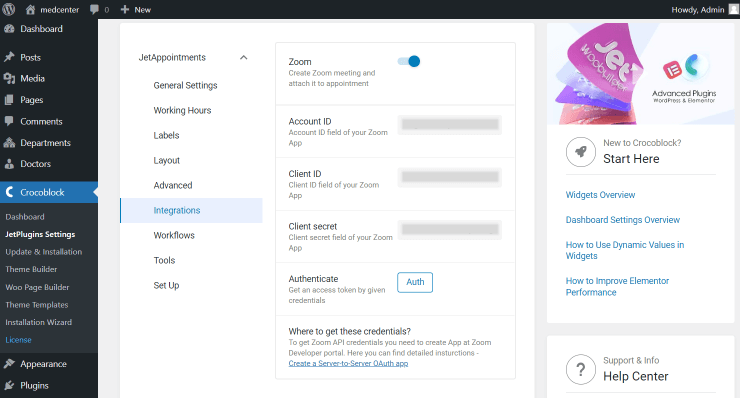
Set Zoom Workflows
Head to the Workflows tab and switch on the Active toggle. Press the “New Workflow Item” button.
Select the “Appointment Created” Event and define the “Immediately” option as Start.
Click on the “New Action” button.
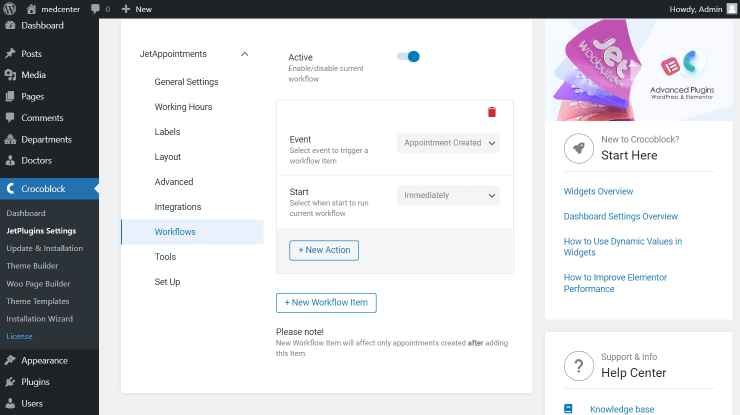
Fill in the Action name field and pick the “Create Zoom Meeting” Action.
The following step is setting an Agenda. Press the dynamic tag button and choose the “Service Title” option. As you can see, now the field is completed with %service_title% macro.
Set the Password Length if needed and hit the “New Action” button.
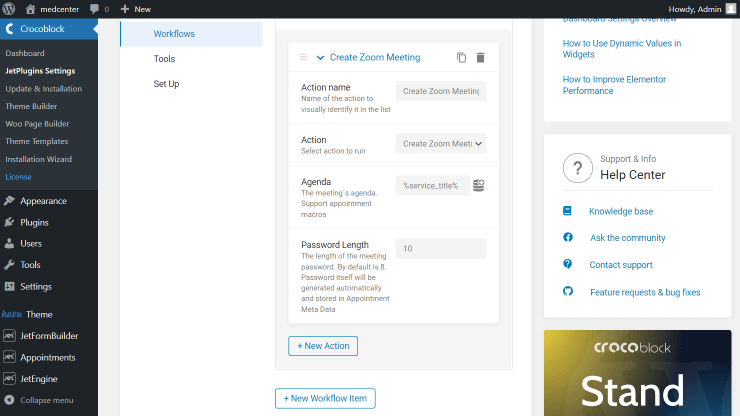
Once again, complete the Action name field. This time, leave the default “Send Email” Action.
Press the dynamic tag button next to the Email to field.
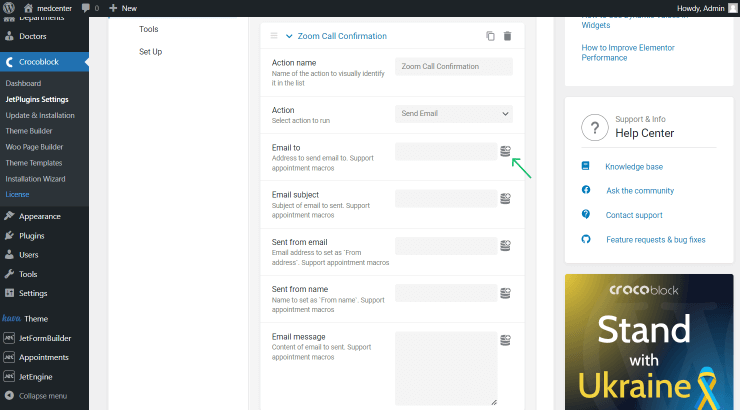
Find the Provider Meta Field in the list. Click on it to see the Meta Field to Get field.
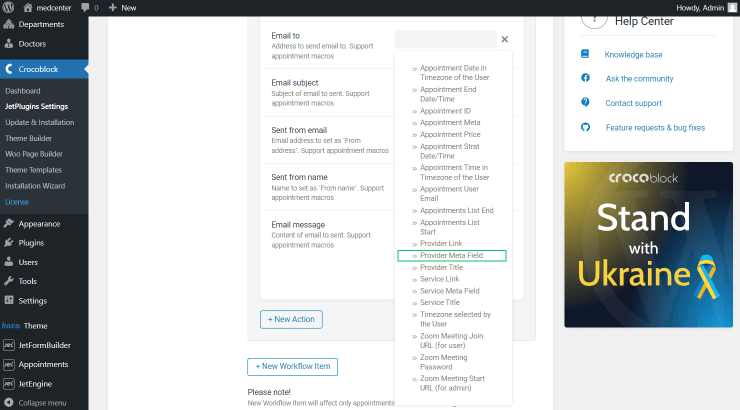
This field should be completed with the meta field value containing the user email. Don’t forget to press the “Apply” button.
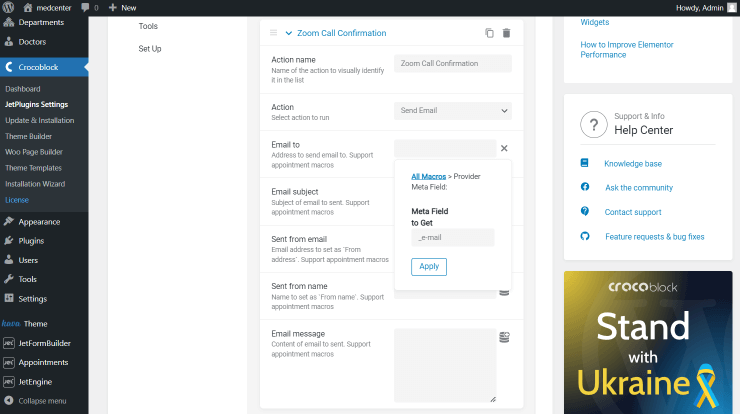
Complete the Email subject, Sent from email, and Send from name fields with desired values.
You can fill in the following Email message field with the “Cancel Appointment URL” and “Confirm Appointment URL” values (%cancel_url% and %confirm_url% macros accordingly).
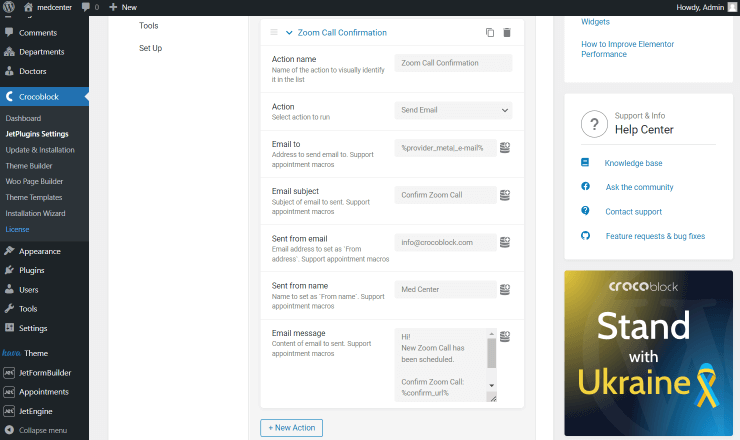
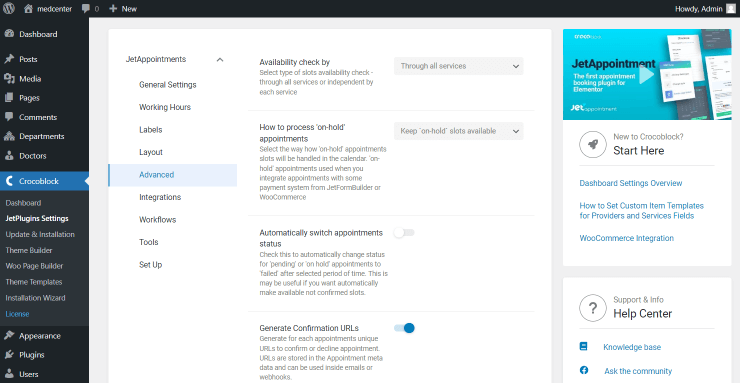 Let’s add one more new action by pressing the similarly named button.
Let’s add one more new action by pressing the similarly named button.
This one will also be a “Send Email” Action.
Press the dynamic tag button next to the Email to field and find the “Appointment User Email” value.
Work on the Email subject, Sent from email, Send from name, and Email message fields.
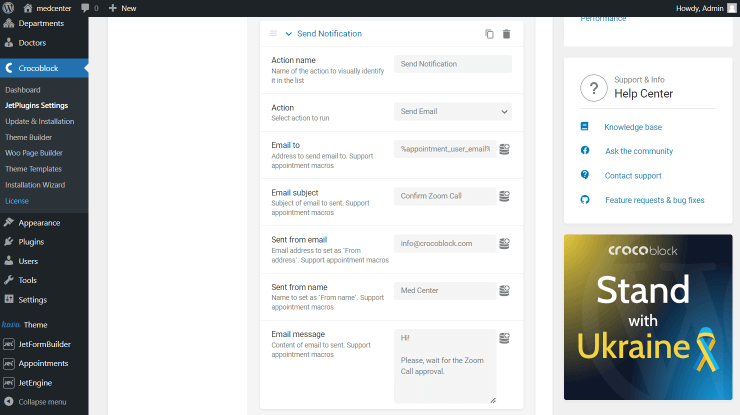
Now, press the “New Workflow Item” button and set the “Appointment Status Changed” Event.
Select the “Completed” status as the New Status and “Immediately” as the Start.
Push the “New Action” button.
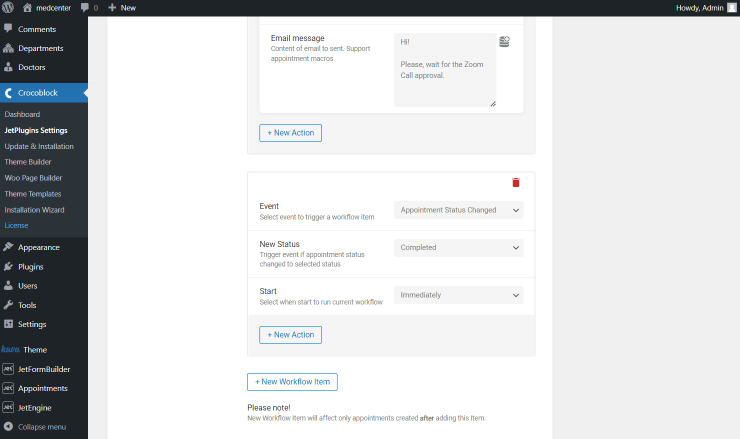
This action should be set as “Send Email.” Select the “Appointment User Email” dynamic option as Email to value.
We will complete the following Email subject field with both custom value and dynamic tag one, “Service Title.” Afterward, complete the Sent from email field and Sent from name fields.
Furthermore, complete the Email message field with “Zoom Meeting Join URL (for user)” and “Zoom Meeting Password.”
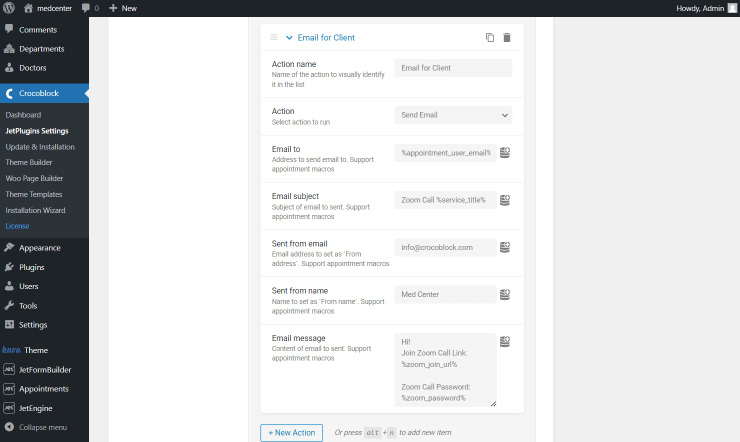
Finally, the last action will be added to inform the provider of service (in our case, it’s the doctor.) Action to be set as “Send Email” and Email to selected as “Provider Meta Field” dynamic tag. Don’t forget to specify the meta field that contains email in the Meta Field to Get field and press the “Apply” button.
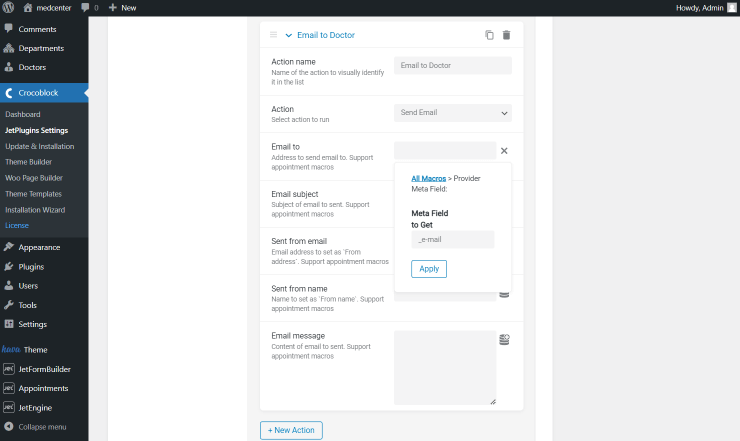
We also specify the Email subject with both custom and macro values. After that, complete the following Sent from email, Sent from name, and Email message fields.
Mind that we have added the “Zoom Meeting Start URL (for admin)” to the last Email Message field.
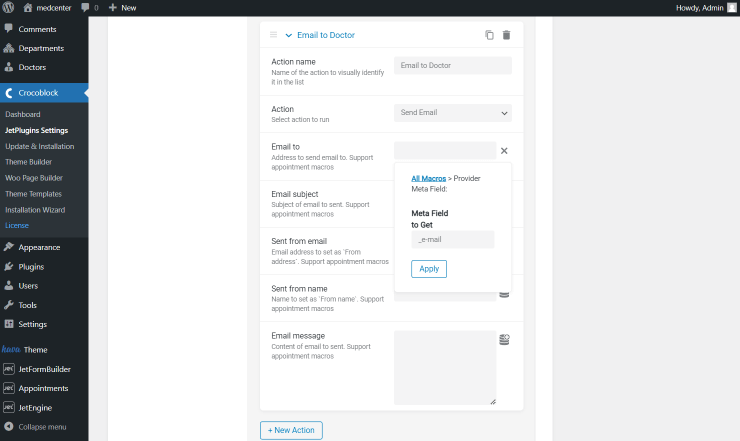
That’s it for customizations; now check the front end where the appointment form is added.
Check the Result
Fill out the form, select the needed date and time and press the “Submit” button.
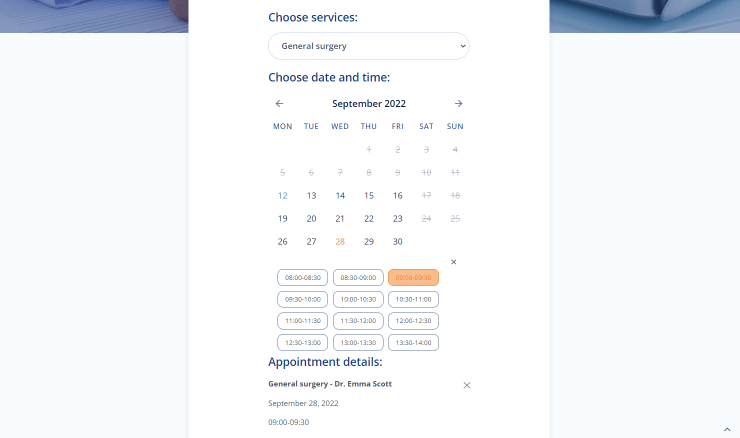
Once done, check if the set emails are delivered.
Initially, the client gets an email that asks to wait for the Zoom call approval.
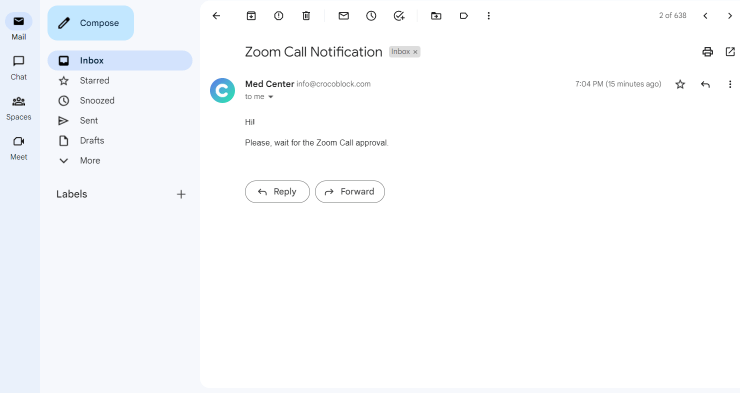
At the same time, the doctor gets an email with the links that confirm or cancel the Zoom call.
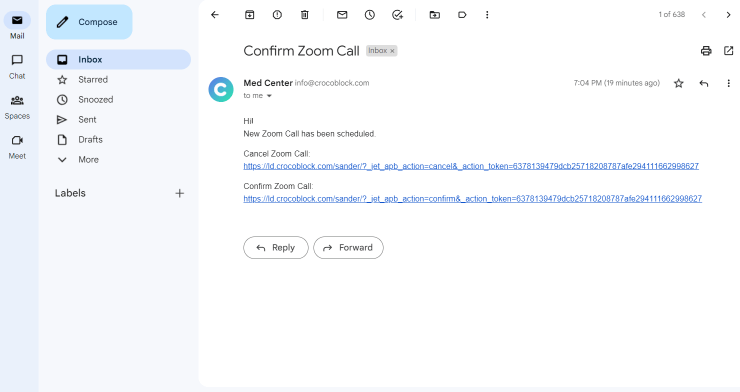
Once the doctor confirms the call, the client gets one more email with the link to the Zoom call.
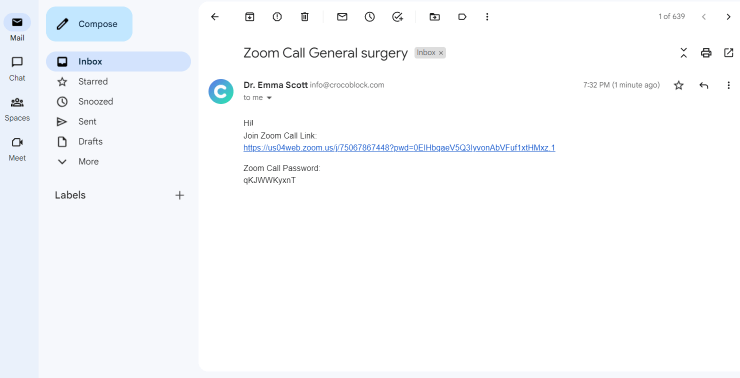
The doctor receives the email with the Zoom call link as well.
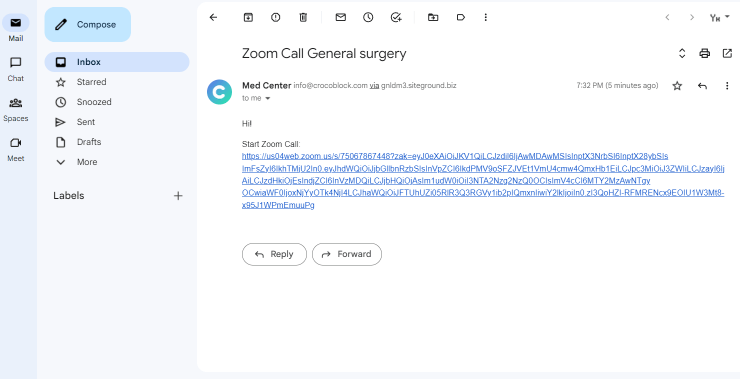
Everything is done and works correctly; now you know how to integrate Zoom calls with JetAppointment to get email notifications about upcoming appointments.