How to Access the Page Templates in Magic Button
Crocoblock Library contains hundreds of pre-styled pages with ready-made content, once any of the Crocoblock templates, either dynamic or design are installed.
All the pre-designed sections are accessible from the Magic Button library once any of the Crocoblock templates, either dynamic or design are installed.
Magic Button is a kind of media library where you can find different ready-to-use templates for creating pages: there are the header, footer, section and page templates for different topics, and you can easily choose the ones best fitting your projects among them.
Today we will take a close look at Pages templates, and learn how to access the templates that are contained there.
Accessing the Magic Button library
In order to access the page templates via Magic Button, open one of your existing web pages with Elementor editor.
Here you will need to click Magic Button and a new popup will open.
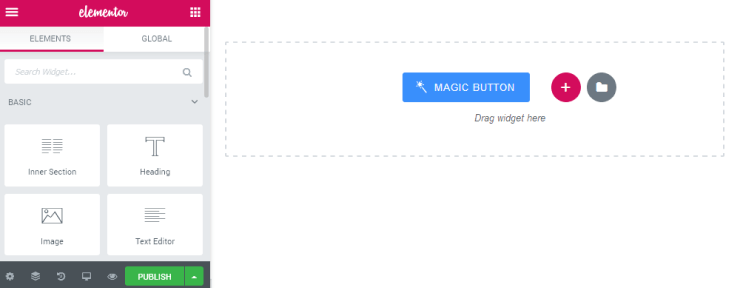
Ready-to-use and Pre-designed Templates
The separate page templates section is located in the Pages tab.
There are different ready-to-use and pre-designed templates on different kinds of topics (e.g. Blog, Beauty, etc.)
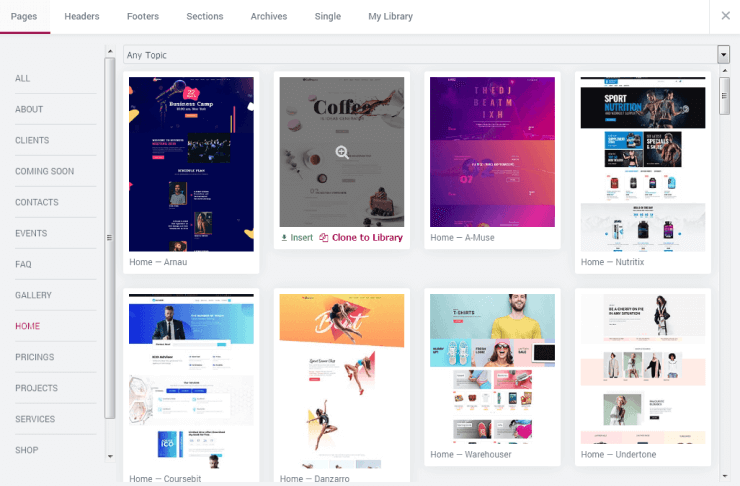
In order to select the most appropriate template, you can preview page templates just by clicking it. When you decide which one you like the most, click the Insert button and the template will be applied to the page.
Choosing the necessary template in Magic button
The last step is to click the Update button to save the changes.
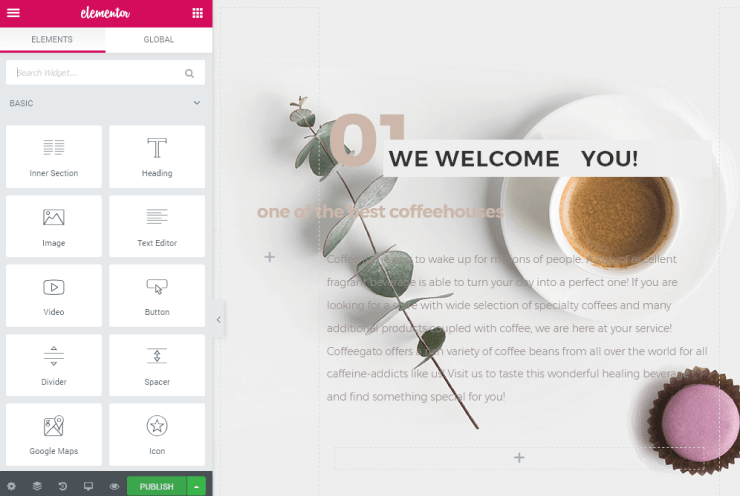
As you can see you can create stunning pages as well as use the pre-styled ones, in several clicks. There are hours of work you can save with help of the JetThemeCore plugin fo Elementor.