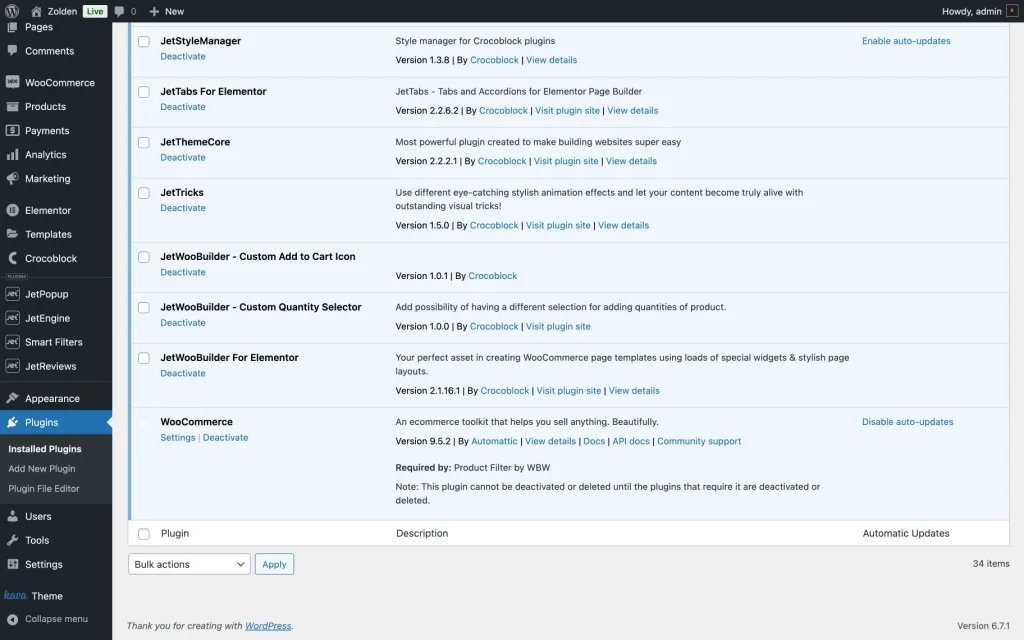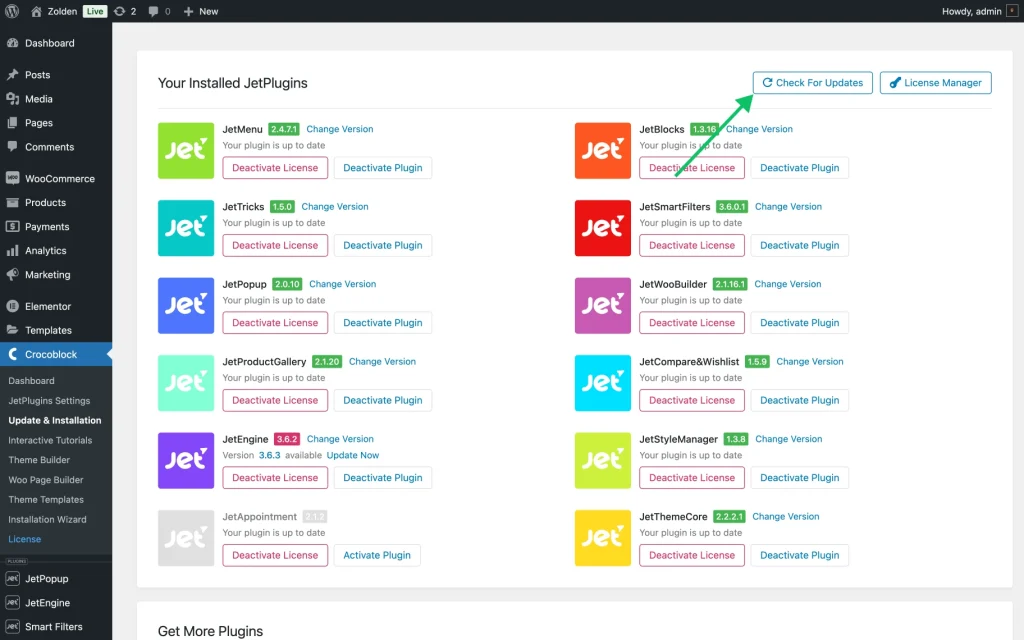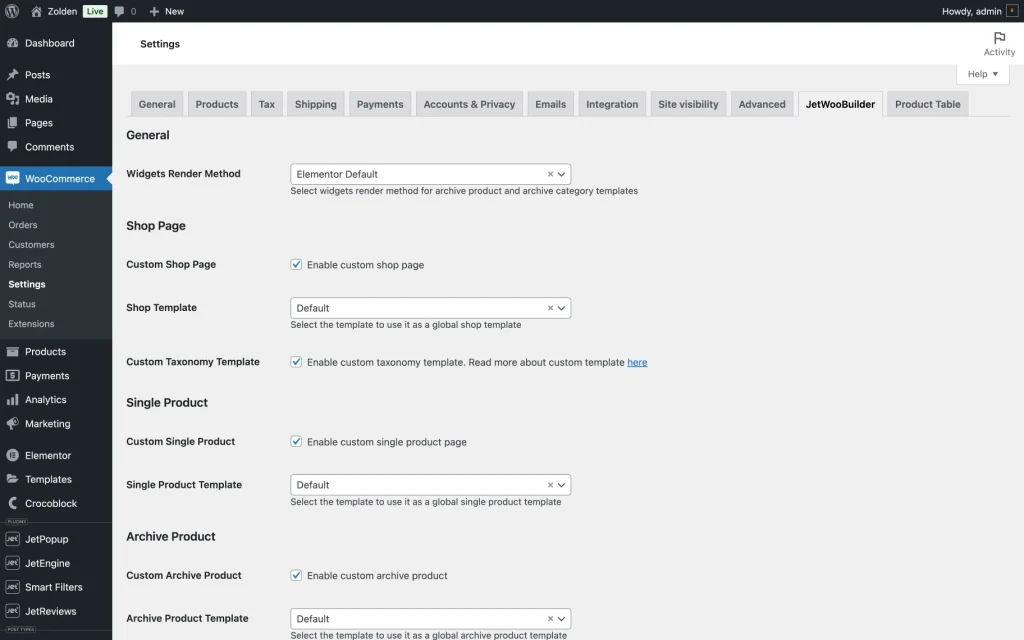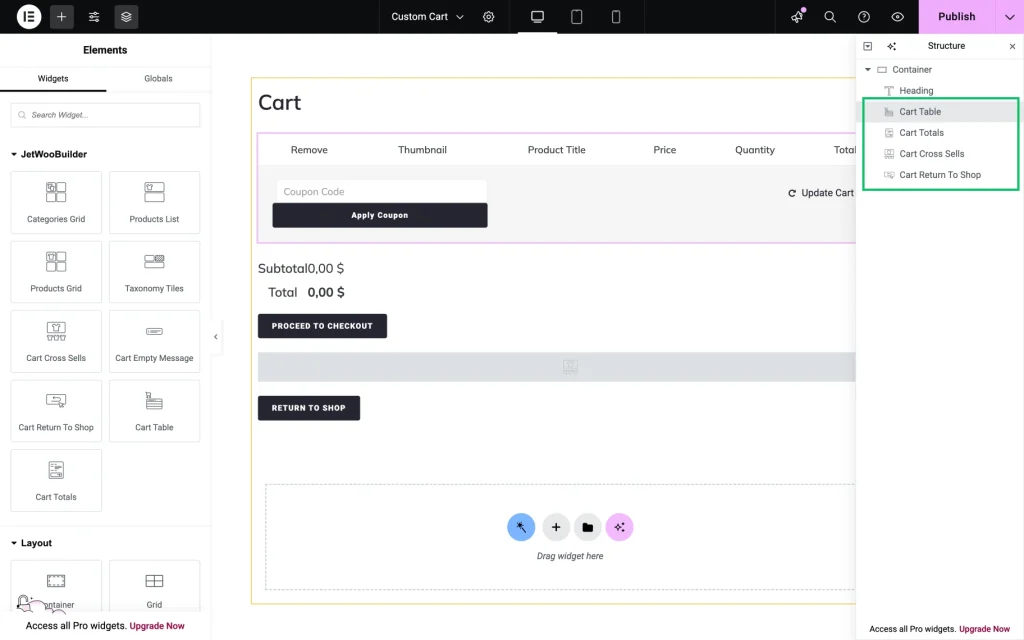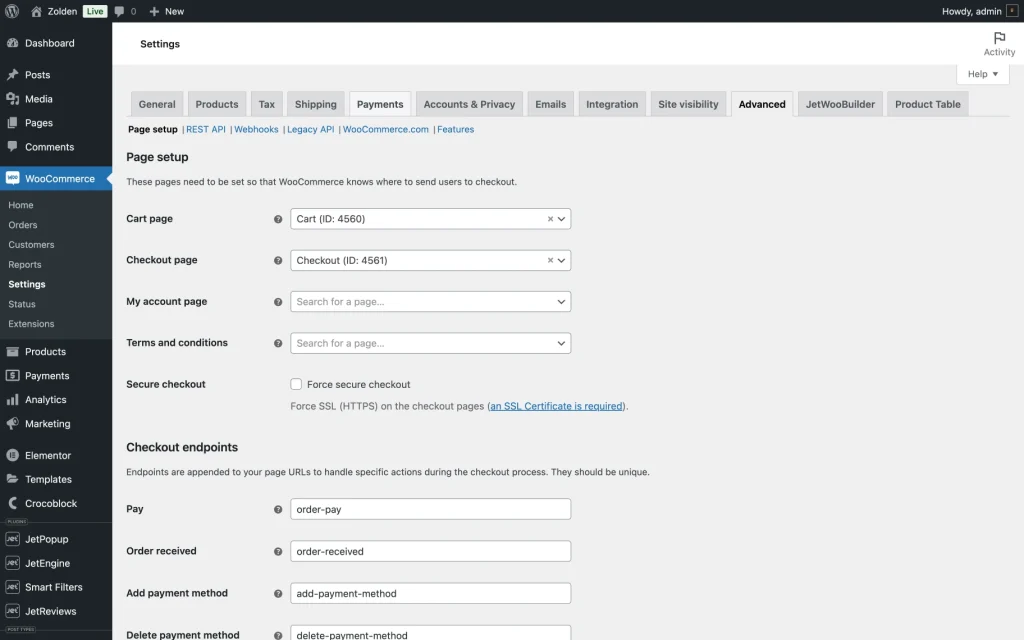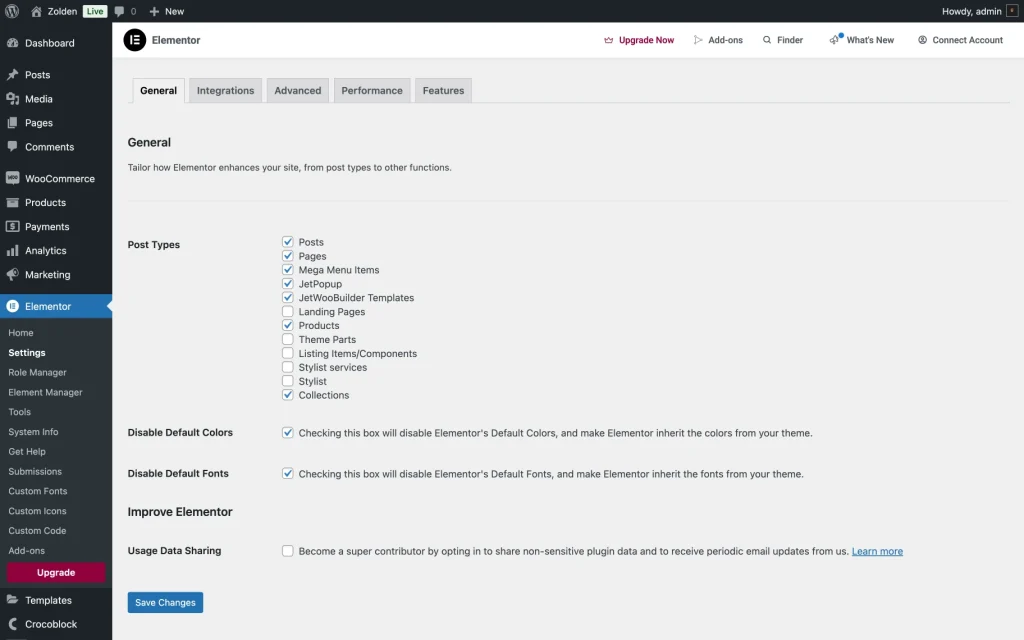Unable to Apply JetWooBuilder Templates
How do I apply JetWooBuilder templates so I can see them on the front end?
JetWooBuilder is a plugin that lets you create and customize WooCommerce pages using Elementor. Sometimes, custom templates may not be visible on the front end. This guide outlines the possible causes and provides a solution for each one.
JetWooBuilder Installation and Updates
Check JetWooBuilder installation, navigate to WordPress Dashboard > Plugins > Installed Plugins. Make sure JetWooBuilder is installed and active.
If JetWooBuilder or Elementor has an update, install it. The latest version ensures compatibility and access to new features.
To check if JetWooBuilder has an update available, go to WordPress Dashboard > Crocoblock > Update & Installation.
Click on the “Check For Updates” button. If an update is available, a notification will appear next to the plugin.
Keeping your plugins up-to-date is necessary because outdated WooCommerce, Elementor, or theme files can sometimes cause conflicts with JetWooBuilder templates.
Always back up your site before updating plugins or themes to ensure you can restore it if something goes wrong.
Check That Custom Templates Are Assigned Correctly
Review the assigned JetWooBuilder templates to confirm they match the required page or archive of your WooCommerce setup. To do so, go to WordPress Dashboard > WooCommerce > Settings> JetWooBuilder.
Check if the corresponding WooCommerce pages (Cart, Checkout, Shop, Single Product, etc.) are enabled for JetWooBuilder. From the JetWooBuilder panel, check each template’s conditions. Make sure the correct template is assigned to the correct page or section. For instance, your custom “Cart” template should be assigned to your Cart page.
If you are using Elementor’s Display Conditions, check if the conditions (e.g., “Entire Site,” “Specific Page,” or “Shop Archive”) are set correctly. If a template is not assigned to a page or condition, it won’t display on the front end.
JetWooBuilder widgets in custom templates
Ensure that your custom templates contain JetWooBuilder widgets. To do so, go to WordPressDashboard > Crocoblock> Woo Page Builder, open the template, and check that it includes all the required widgets.
Review the rest of your custom templates if necessary.
Check WooCommerce and Elementor Settings
Verify WooCommerce default pages in WooCommerce > Settings > Advanced > Page Setup, and confirm that the Cart Page, Checkout Page, My Account Page, and Shop Page are set to the correct pages.
If you’ve created new pages with JetWooBuilder templates, confirm that these pages are selected here.
Elementor templates
Check that Elementor templates are public; go to the WordPress Dashboard > Templates > Saved Templates. Then, make sure that each JetWooBuilder template is set to “Public” (not “Draft” or “Private”).
Enable Elementor for WooCommerce pages
Go to WordPress Dashboard > Elementor > Settings > General. Make sure WooCommerce (and relevant post types) are checked so that Elementor can be used for those pages.
Regenerate CSS and Sync library
Elementor generates CSS files for each of your templates and pages. If these files become corrupted or outdated—due to plugin updates, server caching, or other conflicts—the front-end design may appear incorrect, or some changes might not display at all.
Regenerating CSS files and syncing the library can often resolve display glitches and style inconsistencies that appear when customizing WooCommerce pages with JetWooBuilder.
Go to WordPress Dashboard > Elementor > Tools > General, click Regenerate CSS, and then click Sync Library.
Clearing caches and regenerating CSS often resolves display or styling issues.
Resolve Plugin and Theme Conflicts
Temporarily deactivate all non-essential plugins except JetWooBuilder, Elementor, and WooCommerce. Check if the templates display correctly. If they do, reactivate plugins one by one to find the conflict.
Temporarily activate a default WordPress theme (Twenty Twenty-Four). If the templates appear correctly, the issue may lie in your theme’s settings or custom code.
Theme Builder overrides
Some themes come with built-in WooCommerce overrides that can conflict with JetWooBuilder. In your theme’s settings or the Theme Builder area, ensure that you haven’t inadvertently overridden JetWooBuilder templates with your theme’s templates.
Theme compatibility settings
Some premium themes or theme frameworks provide compatibility settings for JetWooBuilder or Elementor. If available, enable or configure these settings.
Clear Browser and Site Cache
If you have a caching plugin (like WP Rocket or W3 Total Cache), clear or purge the cache. If your hosting provides server-level caching (e.g., SiteGround, WP Engine), clear the server cache.
Many caching or performance plugins can cache outdated content. After making changes to JetWooBuilder templates, clear (purge) your cache.
That’s all. By following these steps, you can diagnose and resolve the issue of JetWooBuilder templates failing to apply to your WordPress website. If the problem persists, you may need to contact Crocoblock support for further assistance.