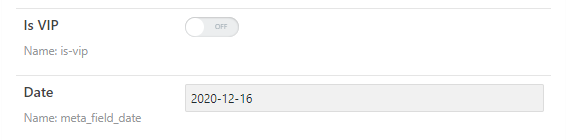Date Field in the Post Shows 1970-01-01
When I create the Post by the JetEngine Forms, the Date Field is 1970-01-01
Check CPT Fields
Go to JetEngine > Post Types and open to edit the CPT that you need. Scroll down to the Date meta field, open it and see if the Name/ID is set properly. The field should contain neither uppercase letters nor spaces. Also, check if the Save as timestamp option is enabled and enable it if necessary.
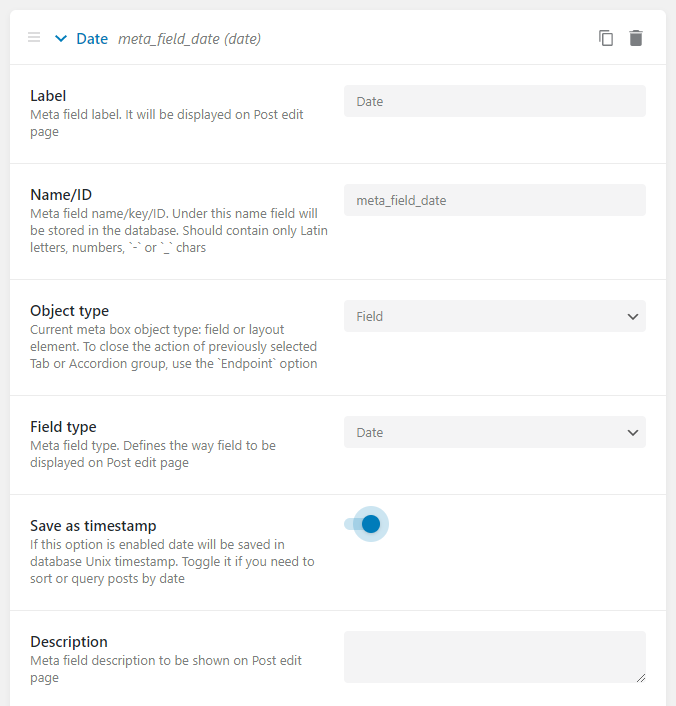
Check Form Settings
Open the Forms tab in the JetEngine WordPress submenu. Open the needed form through which you add the post with the date – New Post, for example – and find the Date type field in the Fields Settings list. Press the pencil icon to edit the field. Make sure to tick the Is Timestamp checkbox and save the changes.
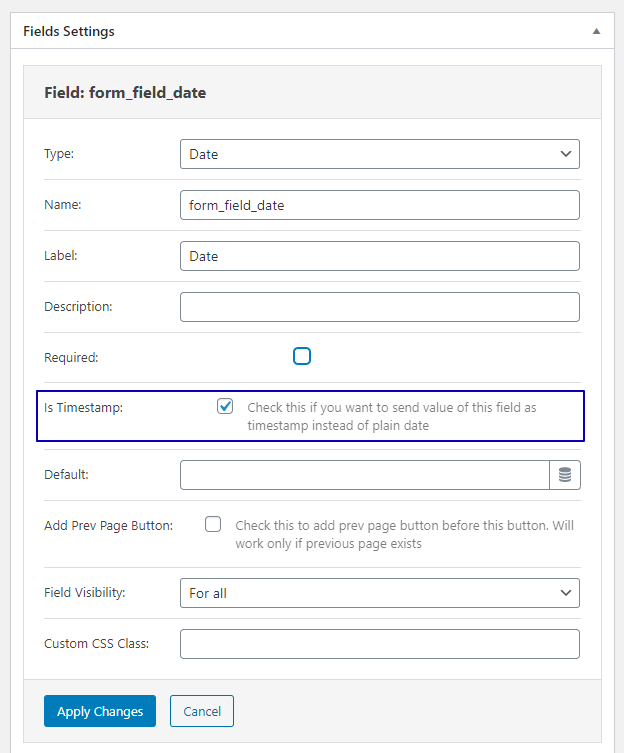
Next, proceed to the Post-Submit Actions / Notification Settings section. There, you should set the Insert/Update Post notification type. Click the pencil icon to edit it and see if all settings are set properly.
Press the “Apply Changes” button and update the Form.
Try to Create New Post
Open the page where the form is placed on the frontend and try to submit a new post. Fill out all the required fields including the date and send the form.
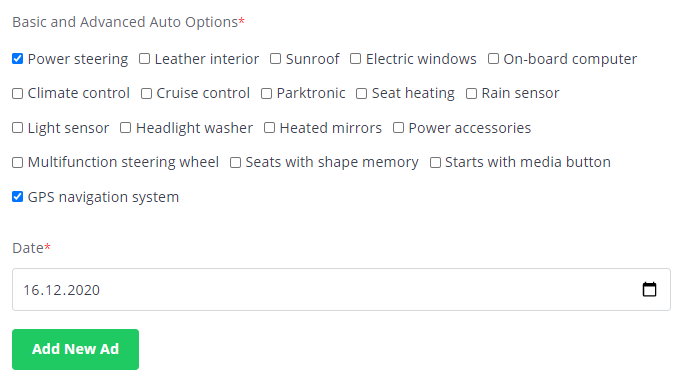
Then proceed to the WordPress dashboard, find the needed custom post type and its posts, and open the post you’ve just submitted. Scroll down to the Date meta field, and there you have it! The date that you added in the frontend form appeared here as expected.