How to Add Multiple Appointments to Google Calendar and Gmail
From this tutorial, you will learn how to add multiple appointments to the Google Calendar and Gmail using Make.
With the Make (formerly Integromat) setting up, all client appointments will be shown on the Google Calendar schedule and sent to your email address.
Here you can find out how to add appointments to Google Calendar and Gmail. But with the Multi-booking option, you need to set up Make in a little different way.
Using this tutorial, complete the first two steps (Set up the Make and JetAppointment form) and return here.
Add a new module to the Webhook. Click on the “Flow Control” button in the Tools panel and drag and drop the Iterator module.
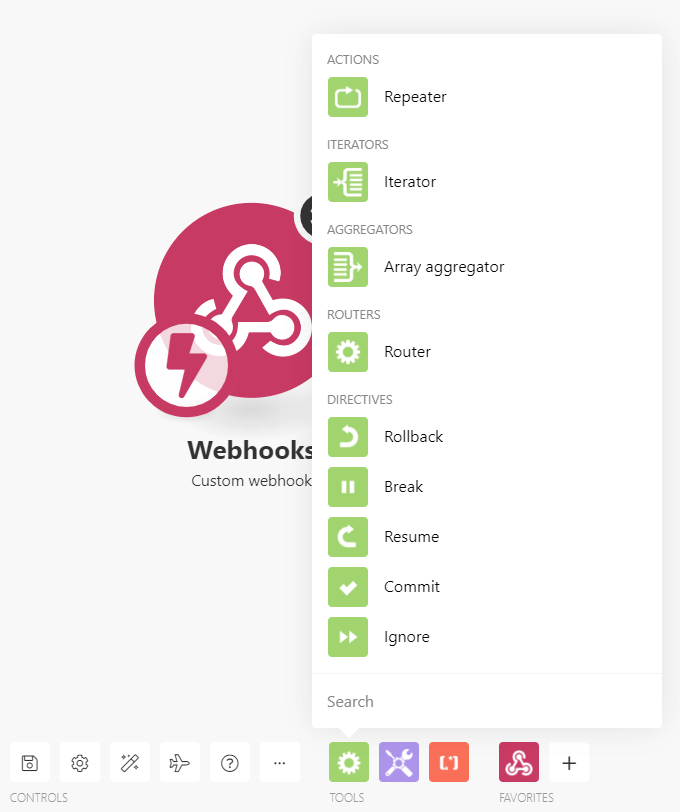
Iterator is an interface that provides access to the elements of a collection (array or container) and navigation through them.
Press on the Iterator and add the appointment_date_list; the item name will be assimilated to the field name for appointment date in your form. Don’t forget to hit the “OK” button after that.
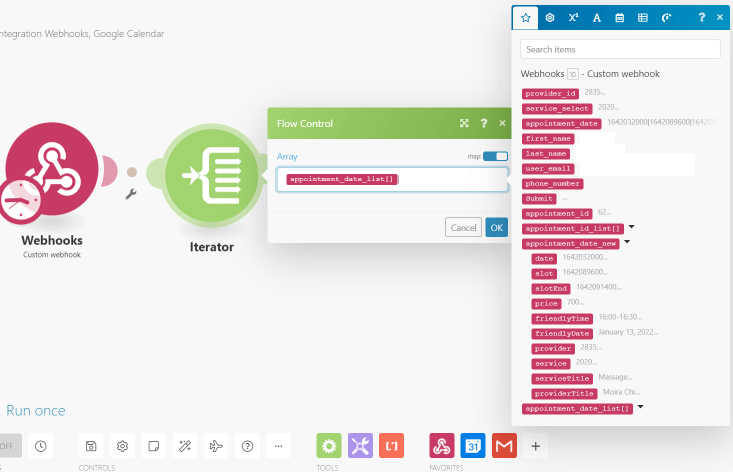
Click the “Add another module” button, insert Google Calendar and choose the Create an Event action.
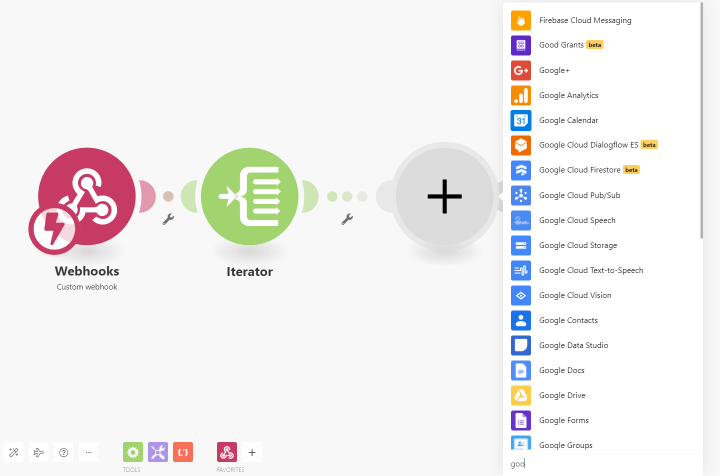
Click the “Add” button near the Connection bar and connect Make to the Gmail account. Select your login for the Primary Calendar as the Calendar ID. As Event Name, choose as many items from the “Flow Control – Iterator” column as you want, like price, user name and surname, user email, and so on. They will be shown in the Google Calendar slots as additional information about appointments. The item names are assimilated with the field names from the form that is connected with the Webhook. Drag and drop slot item to the Start Date field and slotEnd item to the End Date field.
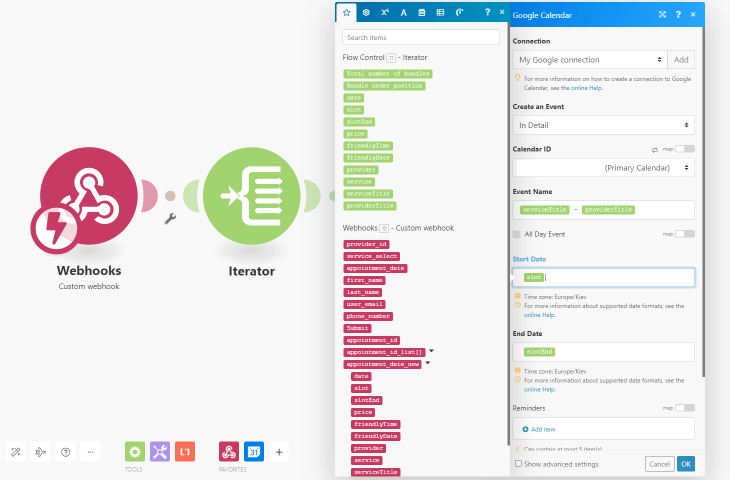
Since the date and time are saved in the timestamp, they need to be parsed. Click on the “Date and Time” icon and drag and drop the parseDate function to the Start Date and End Date fields. Prescribe the dates in such a way as it is shown on the screenshot. X is the Unix timestamp (the date format of the input). Other tokens for date/time parsing you could get here.
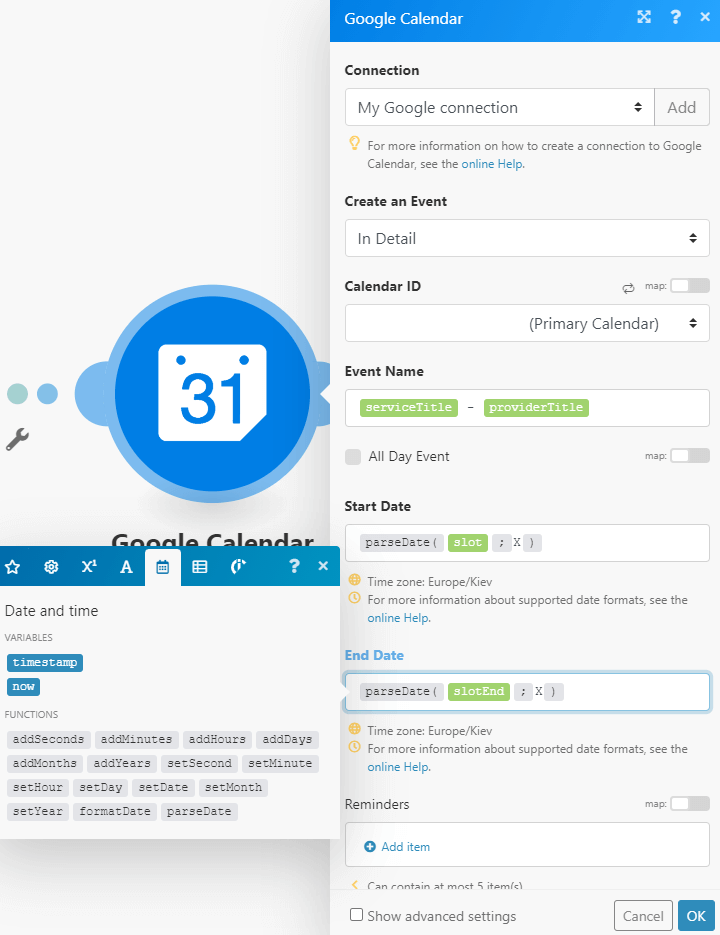
The slot and slotEnd items work for appointments with the time frames, but if you need to book an event only by days (not by hours), you need to drag and drop the date item.
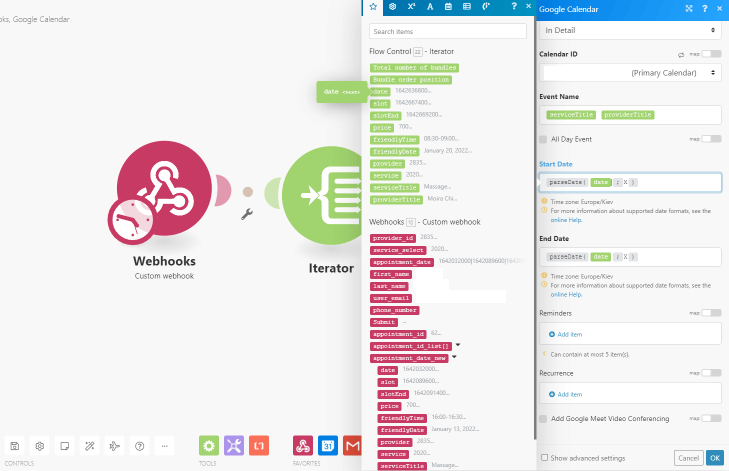
Don’t forget to click on the “OK” button when you finish. To run the scenario, you could set up the schedule.
After finishing, hit the “Save” icon on the panel of controls at the bottom of the page.
Now, go to the Google Calendar service. After you run a new scenario, the multi-booking appointments will appear in the schedule.
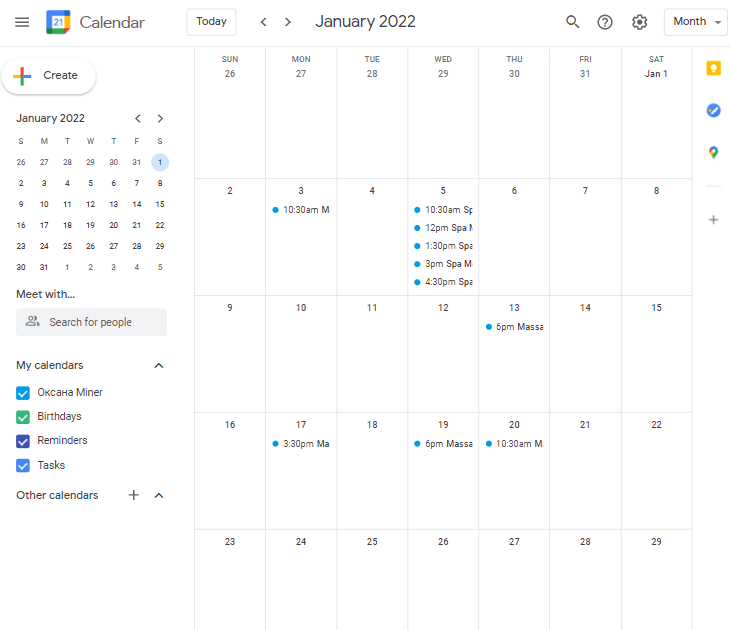
To receive all information on the email about appointments, you could add a Gmail module.
Click on the wrench icon between the Webhook and Iterator modules and unlink the connection. In the Tools panel, click on the “Flow Control” button. Drag and drop the Router module and connect it with the Webhook and Google Calendar.
Press the Router and add the new module with Gmail and then pick the Send an email action.
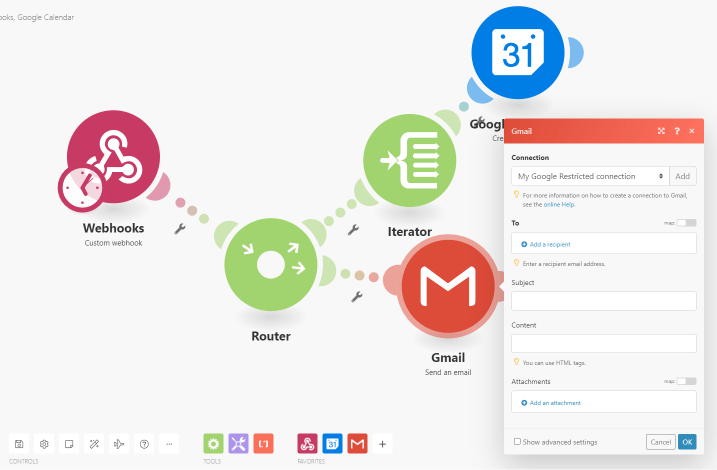
Click the “Add” button near the Connection bar and connect Make to the Gmail account. You also need to define the email address for the letters to be sent To, the Subject of the letter, the Content, and the Attachments. To fill the bars, you can use the data users will put into the form fields, just choose the id of a particular field. In the To field, you can add your admin email and the form field for users’ emails to both you and the user who books the appointment getting the information about the booking with the email.
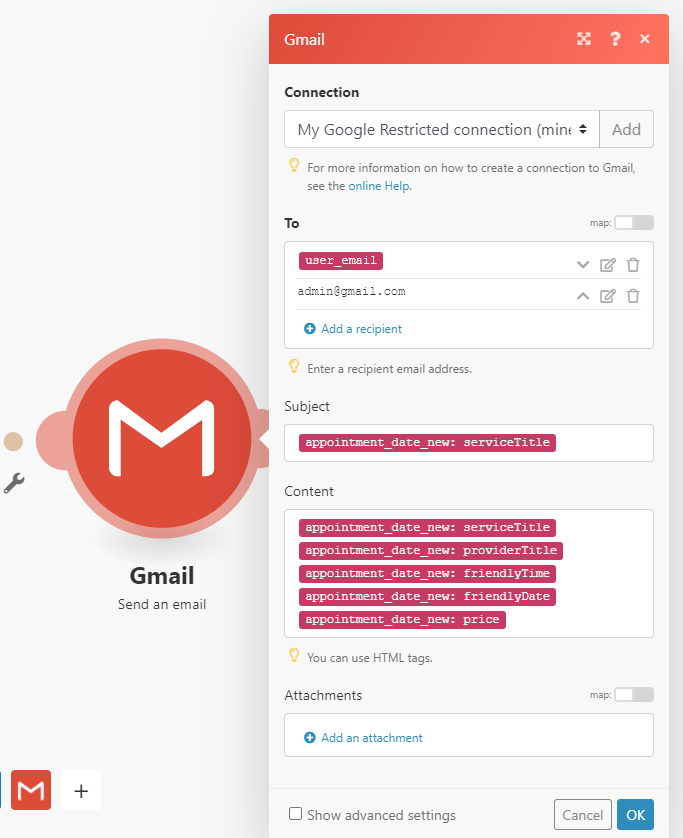
Push the “OK” button and Run the scenario.
That’s it. By now, several appointments created by the Multi-booking option could be saved in different Google Calendar day slots. You and users will be notified about them by sending a letter to email addresses.