How to Change the WordPress Theme: 7 Simple Steps
This tutorial will teach you how to change the WordPress theme without losing content and site performance.
Want to change the theme on an existing WordPress website? If you do not want to upload all the available materials to the site again, it is essential to remember some points that will help to save information.
This tutorial will give you step-by-step instructions and help you do everything right. So let’s get started.
Before Changing a WordPress Theme
A WordPress theme determines the design and some features of the website. Changing it will take some time because you will need to put all the elements in their places.
Many design elements in different themes do not match. So if you like the design of some windows in your theme, or if you want a particular font for that specific theme, you may need to look for additional tools to save them in a new theme.
That is why you must approach the choice of the theme very carefully.
Pay attention to compatibility. Some browsers do not support some themes and are not compatible with some plugins. Because of this, the website may not be displayed and work correctly. If you do not want this to happen to the site, pay attention to the compatibility with:
- major browsers;
- plugins on your website;
- extra add-ons and tools on your website.
To be on the safe side, check the requirements above and install a new WordPress theme.
How to Change WordPress Themes Without Losing Content
Back up your website
Most of your website’s functionality will remain after you change the theme. But if you wrote something yourself and added some separate elements, it is essential to copy them.
Go through the installed theme files and copy any code you or your developer wrote separately for your site. As usual, you can find changes in the functions.php file:
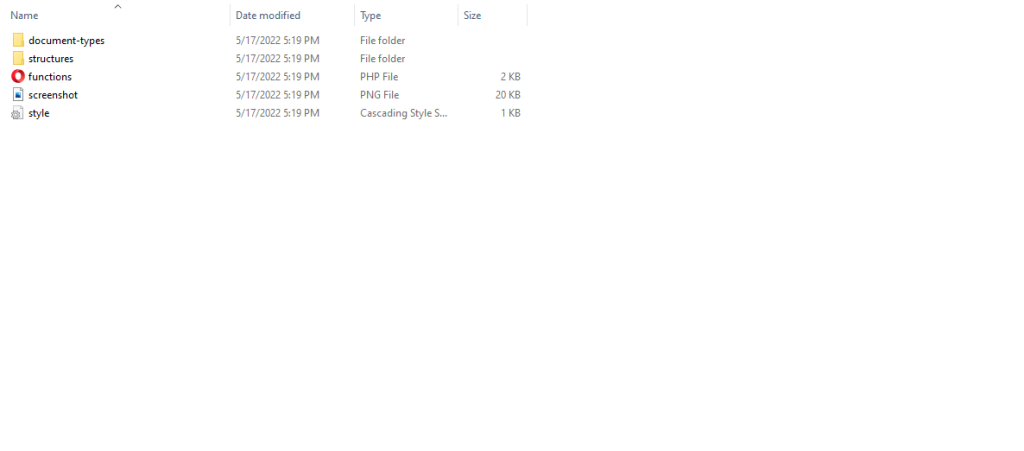
Also, save any analytics codes that have been installed on your website. It can be a Google Analytics code or any other code. Save it to a separate file so you can reinstall it if it gets lost when you change the theme.
Then make a complete backup of your site. With this action, you will accurately save all posts, pictures, and comments and be able to restore them if something does not go according to plan.
To do this, you can use one of the additional plugins, such as UpdraftPlus or BackupBuddy.
Choose the WordPress theme you want
If you have not decided on the theme you will install on your website yet, do it now. You can buy some premium themes or choose from thousands of free ones. Focus on the needs, appearance, and functionality of your website.
You can download the theme from the developer’s website or find it through a WordPress search.
Install the chosen theme
To install a new theme:
1. Go to the WordPress dashboard.
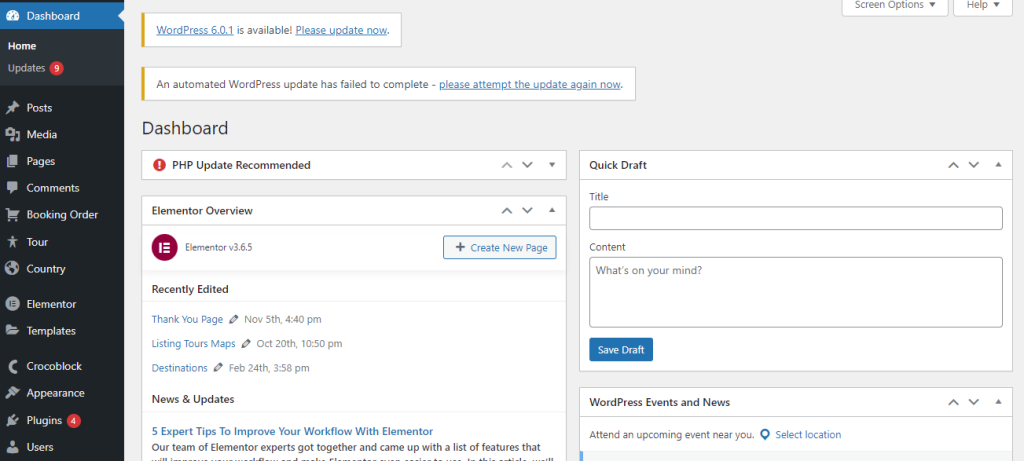
2. Go to the Appearance > Themes tab.
3. Click “Add New Theme.“
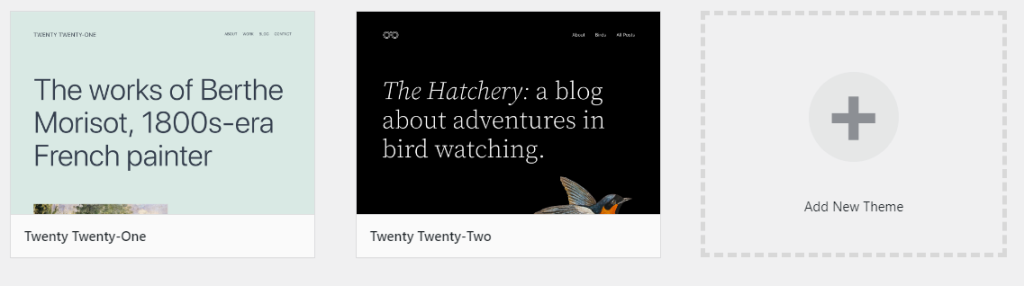
- If you have already downloaded the theme to your computer from the developer’s website, select the appropriate ZIP file and click “Install.“
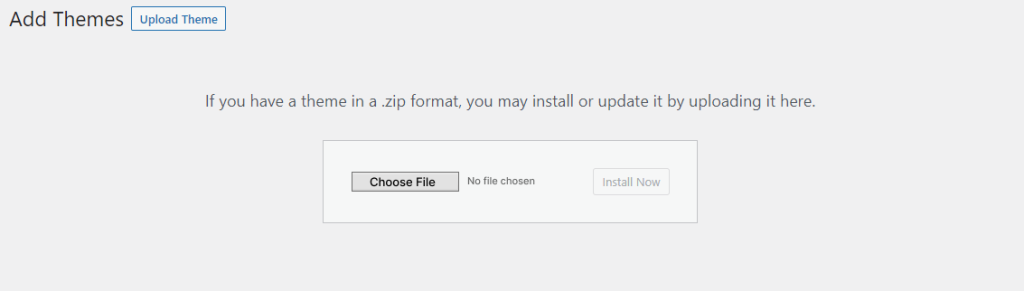
- If you haven’t downloaded the theme on your computer or want to install a free one, enter its name in the search bar and click “Install.”
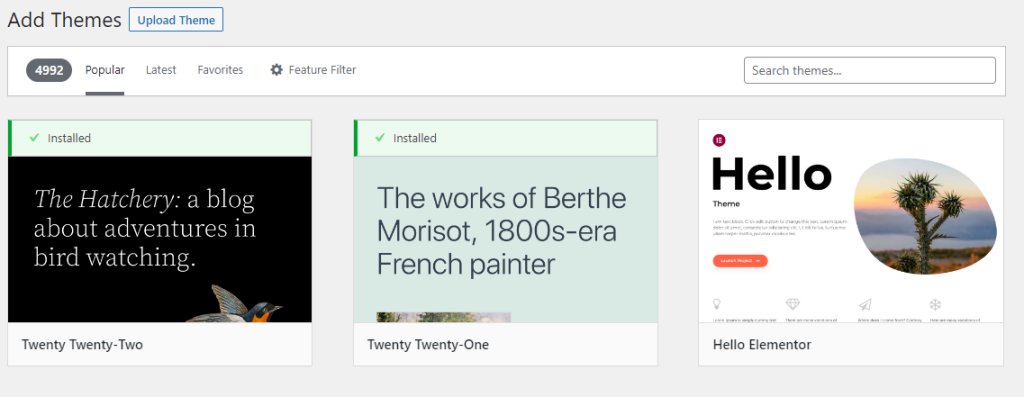
Check how your future website will look like
Before activating a theme, you should see what your website will look like and ensure that this format suits you. To do this, select the theme you have installed and click “Live Preview.”
Activate chosen theme
WordPress installed all the elements of your chosen theme, but it doesn’t work on your website yet. To start using it, go to the Appearance > Themes tab again. Then, select the theme you installed and click “Activate.”
That’s it. Now a new theme is installed on your website.
Make sure everything works correct
Move the code you copied from the previous theme to the functions.php file of the new theme. Make sure buttons, pictures, and posts are displayed, there are no errors on the website, and everything works correctly. Look at each page, try to write comments, or place an order. Test everything.
Test the functionality in different browsers and on other devices. You risk losing some customers if the site does not open from a phone or another browser.
Also, check the website loading speed and ask your customers for feedback on the convenience.
Correct errors if they occur
Some errors might occur when changing the theme.
- Some content has disappeared. You can fix this error with a backup. Just restore the missing content.
- Permanent page links have changed. For example, the 404-page address or a search results page no longer looks simple and clear. If this happens, go to your site’s dashboard, and click Settings > Permalinks. Find the required page and substitute the address with the one you want.
- Website loading problem. This error can occur if you have a theme incompatibility with some site elements. To fix the error, revert to the old theme and restore the website from a backup.
FAQ
If you change the theme of your website, WordPress will save most of the content. To avoid accidental loss, make a backup copy of the website and keep all self-written code in a different place.
Yes, you can. It is easy to do in WordPress. However, after choosing a new theme, your site’s design and some functions will change. So make sure you are ready for these changes.
Yes, it is. To install different themes for different pages, you must install the Multiple Themes plugin on your website and use its features.
Ask yourself which functions and design features you need. Then, check the theme’s compatibility with the plugins you need and different browsers. Your website must be beautiful and work well across different browsers and other devices.
Now you know all about the nuances of changing the WordPress theme. This process is straightforward if you backup a copy of the website, install and activate a new theme and eliminate errors.