How to Delete a WordPress Site in 6 Steps
Are you wondering how you can delete a WordPress website? Unfortunately, there is not magic button you can press called “Delete WordPress Website”, and simply uninstalling WordPress won’t completely remove your website from the internet either. There are a few more steps to the process than that.
Luckily, we have put together a straightforward guide showing you how you can permanently remove your WordPress website from the web. Once you have done everything in this guide, all traces of your website will soon be gone entirely from the internet.
Why Would You Want to Delete a WordPress Website?
Removing your website from the internet is a big step. Once this is done, nobody will be able to view it again, so you must be absolutely sure you want to do this.
But there are some situations when deleting your website is the right thing to do. For example:
- Your website is not as successful as you hoped it would be.
- You are no longer interested in the website’s topic.
- You don’t have the time to maintain the website.
- You want to start a new website or merge this website into another one.
Whatever your reason for deleting your website, if you are sure you want to proceed, here are the steps to do it.
A Step-By-Step Guide to Deleting Your WordPress Website
Backup your website
Although you need to be sure before you delete your website, you never know whether you might eventually change your mind. You might one day decide you want to resurrect the site. So, it’s good to make a full backup of your website before you proceed.
There are various ways you can do this, but the quickest and easiest is to use a plugin. There are many WordPress backup plugins available. In just a few clicks, you can do a complete backup of your WordPress website for free and upload it to cloud storage such as Google Drive or Dropbox.
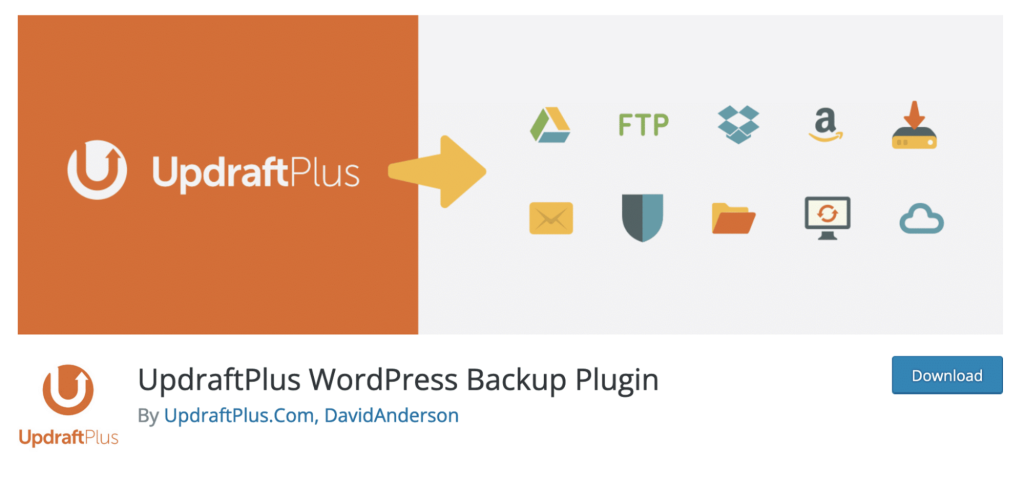
Delete your website’s files
So, now you have your website fully backed up, we can proceed with the first step of actually deleting your website – deleting the files.
The easiest way to do this is through your web host’s administration interface. This is likely to be cPanel, so we will use that example here, as provided by a hosting company such as SiteGround. However, your particular cPanel may look a bit different.
First, you need to log in using the username and password for your hosting account and then access the cPanel. Then go to Site > File Manager, and click your site’s root directory. This could be called “htdocs” or “www”, but in this example, it is “public_html”.
Select everything within this folder and delete it.
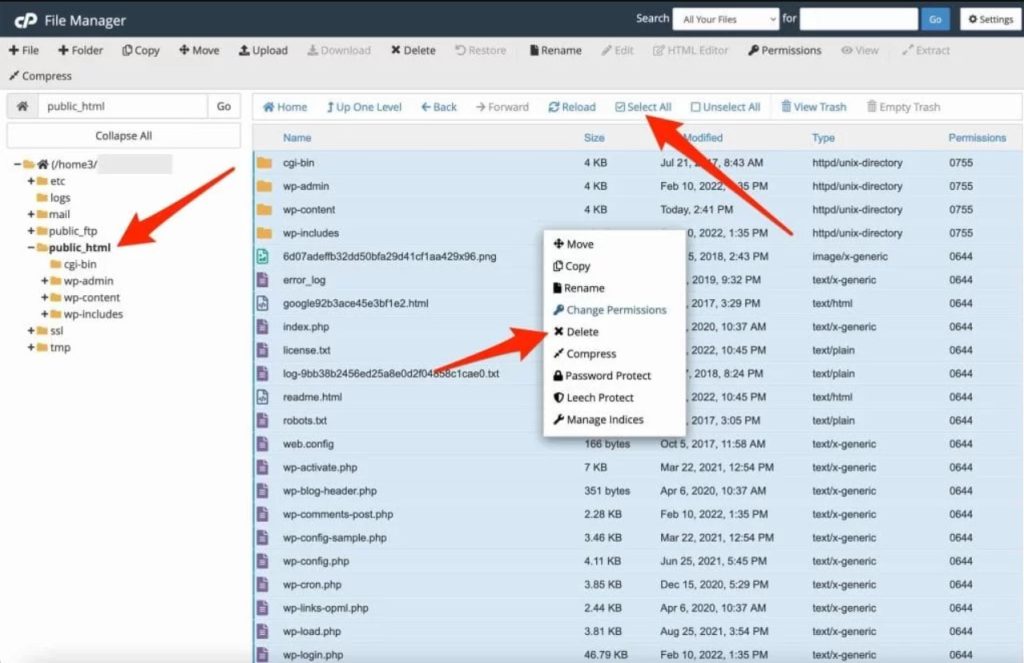
Delete your website’s database
You would be forgiven for thinking that you are done once you have deleted your website’s files. But there is another vital component to your website – the database.
You can also delete this from within your cPanel by going to “Databases” and then “MySQL”:

Find the database for your website, then click “Delete”:
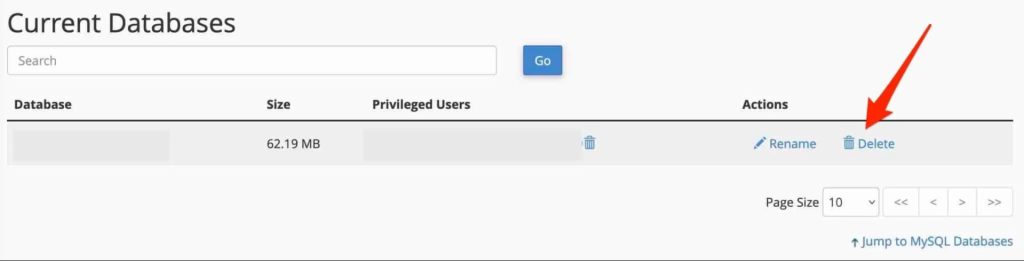
You also need to make sure you delete any users that are associated with the database. To do this, go to “Users” on the same page and click “Delete” next to the users.
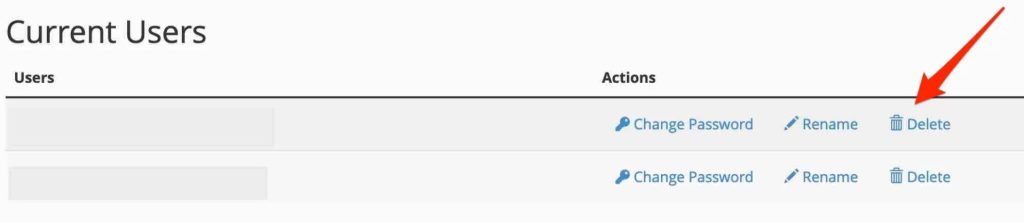
So, that’s the files and database deleted, but we are still not quite finished yet.
Delete your website’s domain name
Your web host will have instructions for doing this. For example, here is the SiteGround guide.
So, there you go, you have deleted your website. However, there are still a couple more things we need to do.
Remove your website from the search results
Although you have completely deleted your website, it can still turn up in searches. Google is the most popular search engine, so we will show you how you can delete your website from its results.
Thankfully, Google provides a way to remove a website from its search results for up to six months. Once those six months are up, if your website still doesn’t exist, it won’t return to the search results anyway.
You will need to use the Google Search Console. From there, go to “Removals” and click “New Request” under the Temporary Removals tab:
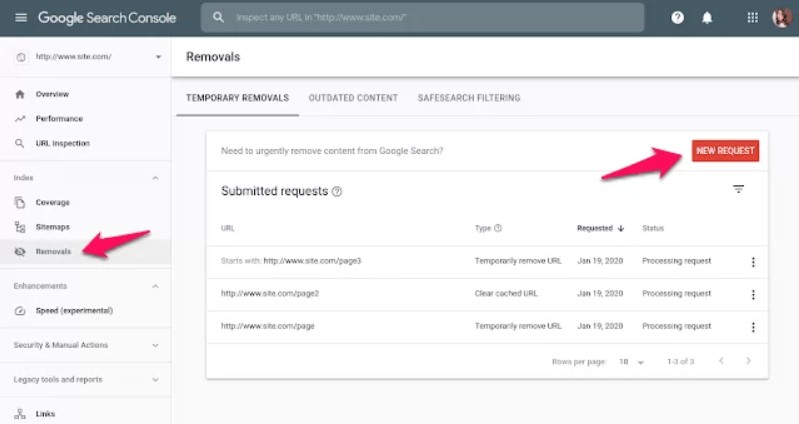
Then enter the address of your website and click “Next”. Google should remove your website from its search results shortly.
Two other popular search sites are Yahoo and Bing. Bing also powers Yahoo search, so you can remove your website from both sites by using Bing’s Block URLs tool.
So, you have now deleted your website’s files, database, and domain and removed it from the search results. But there is still one final step if you want to ensure nobody ever finds your website again.
Delete your website from the internet archive
The Internet Archive keeps archives of many websites going back years. This is a powerful tool if you ever want to find any old information that’s no longer on a website or look back at old websites that have since disappeared.
But this also means that your website has probably been archived too. For example, if we search the archive for crocoblock.com, we can see it has archived it all the way back to 2014:
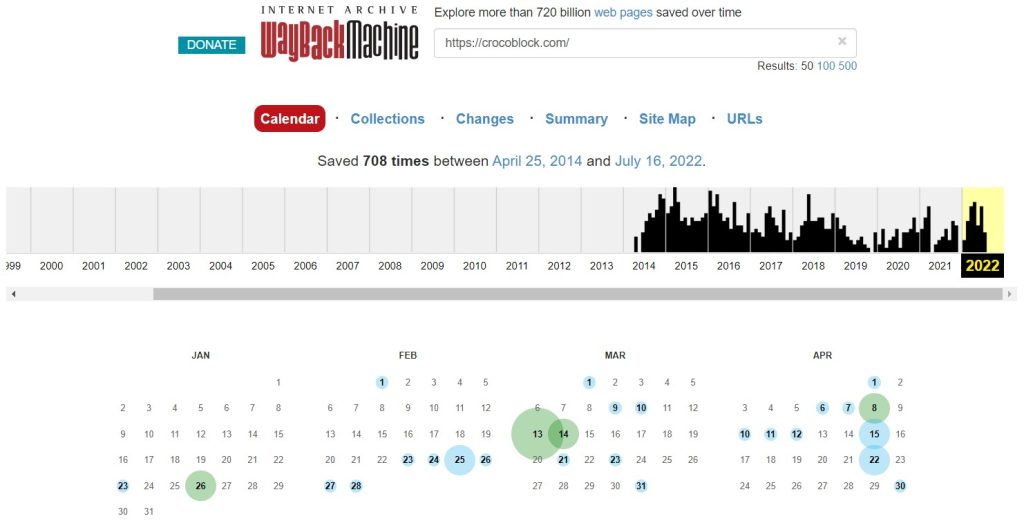
If you want your website removed from the internet archive, you will need to email them and ask them to remove it.
So, now you know how to delete a WordPress website. I hope you found our guide on how to delete a WordPress website helpful.