How to Duplicate Posts and Pages in WordPress
From this tutorial, you will learn how to duplicate WordPress pages and posts while preserving their formatting and settings.
Need to copy a post or page? Want to update old content? Unfortunately, if you copy the text of this page or post, the formatting and settings won’t be preserved. You are just transferring text.
You must duplicate the post and page in WordPress if you need to save, for example, design, comments, metadata, or SEO settings. In this article, I will tell you how to do it in detail.
Three Proven Ways to Copy a Post or Page in WordPress
It is easy to duplicate a page or post in WordPress. However, to choose the right way, you need to know your tasks and understand which elements should be preserved.
In total, there are three ways to copy the content:
- using code;
- with the help of the Gutenberg editor;
- with a plugin.
Copying the Content Using Code
It is the most time-consuming and inconvenient process, but you should be aware that the following two options do not suit you for some reason.
So, to duplicate a post or page in WordPress, you need to follow these steps:
- First, open the page or post you want to duplicate.
- Go to options.
- Open HTML code editor.
- Copy all the code that is in this section.
- Create a new page or post.
- Go to options and open the HTML code editor.
- Paste the copied code.
- Switch to the visual editor.
If you did everything correctly, you would have a clone of the page or post. Now you can make the necessary changes and not fear that this will somehow be reflected on the original page.
Content Copying with the Gutenberg Editor
It is the easiest but not the most convenient way to duplicate pages and posts.
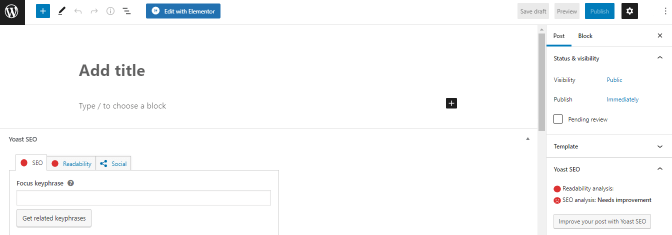
It does not need to install plugins or look for the right lines of code. Just follow these steps:
- Open the page or post you want to copy.
- Click on the three dots at the top of the post.
- Press “Copy all content” in the Tools section.
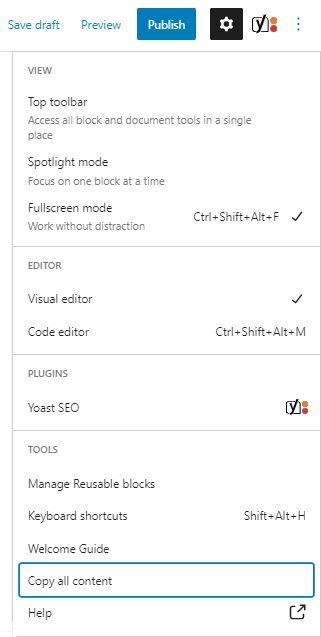
4. Create a new post or page.
5. Paste using “Ctrl+V” or right-click on an empty page field and select “Paste.”
Copying the Content with Plugins
You need to install a special plugin if you want to copy any post or page with just a few clicks. Let’s analyze some of them.
Yoast Duplicate Post
It is one of the most popular content duplication plugins. To use it, you need to download and install this plugin. After this, you will have two additional buttons under each post and page in the admin panel: Clone and New Draft.
To duplicate content using them, you need to:
- Go to the Posts > All Posts tab (if you want to duplicate a post) or Pages > All Pages (if you’re going to copy a page).
- Select the one you want to duplicate and click “Clone.” As a result, you will have an exact copy of an existing page or post.
- If you want to edit the content, click “New Draft.” After copying, an editor will open, and you can make changes.
- To duplicate several posts, go to the All Posts or All Pages tab and check the boxes to copy. Then click “Clone.”
The plugin duplicates your post by default, keeping titles, text, and pictures. However, if you need advanced duplication options (for example, you want to copy text comments), you can customize them. To do this, go to Settings > Duplicate Post.
In the What to copy tab, check all the required fields and click “Save Changes.”
If you want to edit the copied post immediately, click “New Draft.” If you need to update an old post and republish it, click “Rewrite&Republish.”
Duplicate Page and Post
The following simple but popular plugin is Duplicate Page and Post. Working with it is as easy as with the previous one. To get started, download and install the plugin.
To duplicate some material:
- Log in to the admin panel of the WordPress site. Then proceed to Post > All Posts or Pages > All Pages.
- Select what you want to duplicate and click on the “Duplicate” button under the selected post or page.
Duplicate Page
If you want to duplicate not only your posts and pages but also, let’s say, custom post types, then the Duplicate Page plugin is for you. After duplication, you can publish the posts immediately, edit them, save them as a draft before creating a copy, and download and install the plugin.
To make a copy, follow these simple steps:
- Go to your WordPress admin panel.
- Click on the Posts > All Posts or Pages > All Pages tab.
- Select the content you want to duplicate and click the “Duplicate” button.
Post Duplicator
Another helpful plugin for duplicating content is Post Duplicator. It has the most remarkable duplication capacity. You can create a copy of the page, article, taxonomy, and custom fields with it.
To get started with the plugin, download and install it on the WordPress site. Then follow these steps:
- Log in to the admin panel of your WordPress site. Then select Posts > All Posts or Pages > All Pages.
- Select what you want to duplicate and click on the “Duplicate” button under the selected post or page.
Smart Manager
Smart Manager plugin allows you to duplicate posts, pages, WooCommerce products, orders, coupons, and any WordPress post type in a single click using an Excel-like sheet editor.
You can duplicate single, multiple, or all your website posts, pages, and other post types in a few seconds.
Install and activate the plugin and then follow these steps:
- Go to your WordPress Admin panel > Smart Manager.
- Select the dashboard from the drop-down – Posts, Pages or any other.
- Tick the checkboxes for the posts you want to duplicate. To duplicate all, tick the header checkbox.
- Click on Duplicate > Selected Records.
That’s it. You can also make edits to these duplicated records directly using the spreadsheet.
Bonus: Duplicating a Page or Post in Elementor
Elementor allows you to create beautiful, unique designs for your users. And sometimes, it needs to be preserved when duplicating. You can use this method if you face such a case and other metadata is not essential to you.
- Go to the page you need to duplicate.
- Scroll down to the bottom of the screen.
- You will see the “Update” button and arrows in the left corner. Click on the right arrow and open options for saving.
- Select the “Save as Template” option.
- Come up with a name for the template and save it.
- Create a new page.
- Click on the folder icon on the canvas to go to the Elementor library.
- Select the “My Templates” option.
- Find the one you want and click “Insert.”
If you don’t want to use plugins, try this method to duplicate pages or posts in Elementor.
FAQ
Just like you publish a new page or post. Make any necessary changes to the duplicate and click “Publish.”
There are three ways to copy the content: using code, the Gutenberg editor, or a specialized plugin.
If you use Elementor, you also could duplicate pages with its help. The easiest way to do this is with plugins. Choose the one that will do everything you need.
Yes. After duplication, you can edit the page or post.
Duplicating pages in WordPress is straightforward. It would help if you determined what is important to you:
- to keep the text only;
- to preserve text, design, and structure;
- to save all components, including metadata.
And then, you can choose how to duplicate your content:
- with specialized plugins (Post Duplicator, Yoast Duplicate Post, Duplicate Page and Post, etc.);
- using HTML code;
- in the Gutenberg editor;
- using the possibilities of Elementor.
Duplication helps you work with content, edit it, and save different versions.