Manual Crocoblock Installation
If you prefer to install plugins via FTP, this tutorial will be useful for you. Continue reading to learn how to install Crocoblock manually via Bluehost cPanel.
This step-by-step tutorial will guide you through the process of Crocoblock installation via Bluehost cPanel. You can also do it with the help of cPanel your hosting provider has provided or use an FTP client. The process won’t be much different.
Uploading Crocoblock Products to Server
Log in to your account on the server and navigate to File Manager.
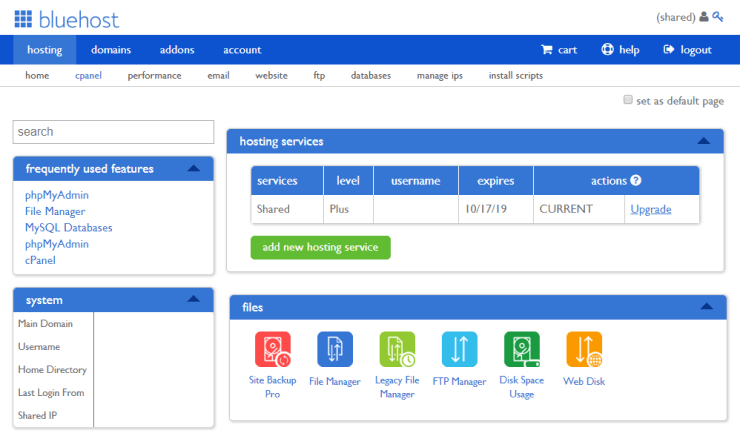
Click it and select the Home Directory option to move on to the database. Click the “Submit” button at the bottom to continue.
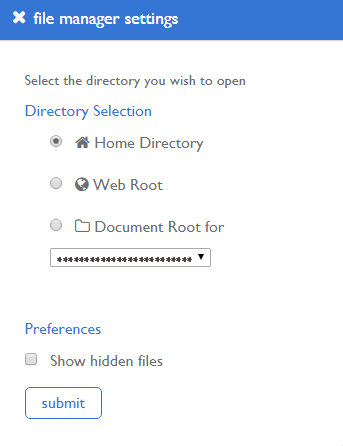
Alternatively, you can establish a connection with your server’s Home directory via FTP (e.g., using Total Commander).
As soon as you are in the Home directory, you should go to wordpress > wp-content folder, where all the WordPress information is stored.
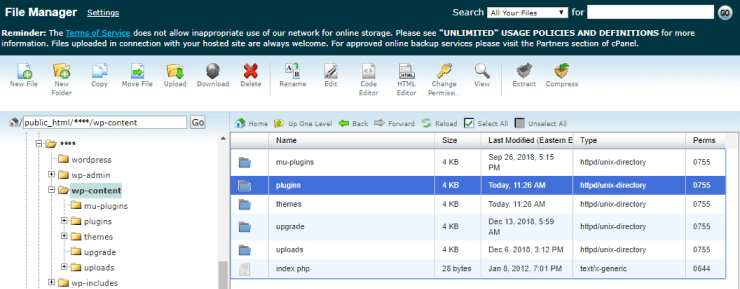
Next, open the plugins folder in order to upload all the JetPlugins into it. Find the Upload option at the top panel and click it to upload the archives with JetPlugins you’ve got from your account at Crocoblock (you can download them from the Downloads section of your Crocoblock account).
When the archives are uploaded, you have to extract them with the help of the Extract option at the top. As a result, these plugins will appear in your WordPress Dashboard.
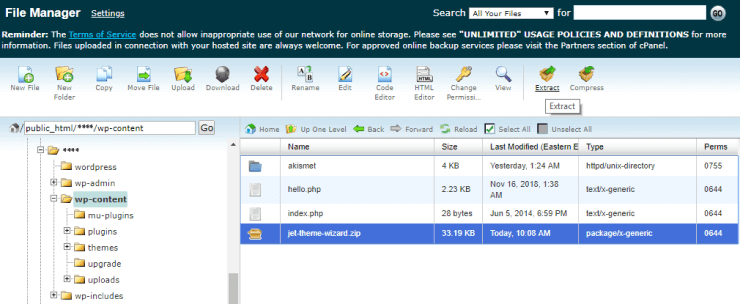
In case you’re using an FTP manager, you should extract the plugins from archives before uploading them to the server. Make sure the folder with the extracted plugin files doesn’t contain another folder inside with the same name.
If you are an All-Inclusive subscription owner, it’s time to install the Kava theme. To do it, navigate to the wordpress > wp-content > themes folder using cPanel and file manager tool or your FTP client. Upload the Kava Parent and Child theme archives from your hard drive. Don’t forget to extract the archives using the Extract button if you’re using cPanel, or make sure you’ve extracted the theme before uploading it to the server in case you’re using FTP client.
Crocoblock Products Installation
Log in to your WordPress Dashboard and activate the plugins and the Kava theme. To do so, first, proceed to the JetPlugins Dashboard and click the “License Manager” button. Afterward, hit the “Add New License” button.
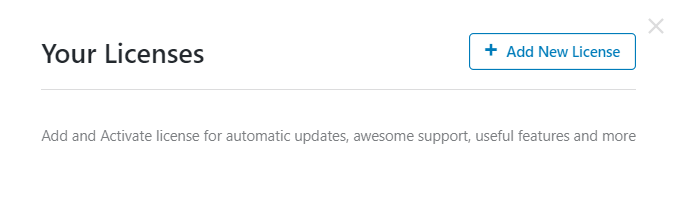
Input your license key into the field and click the “Activate Licence” button to submit.
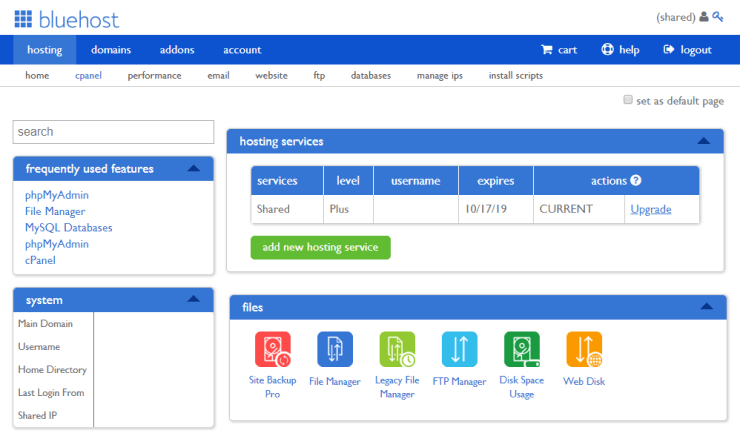
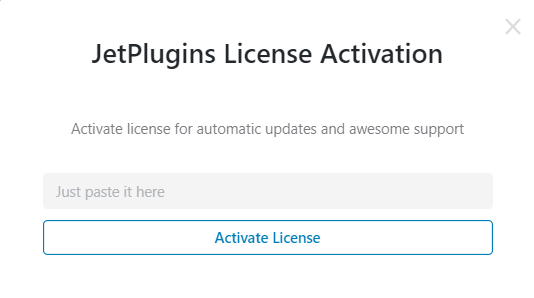
You will see the confirmation window where all your permissions are listed.
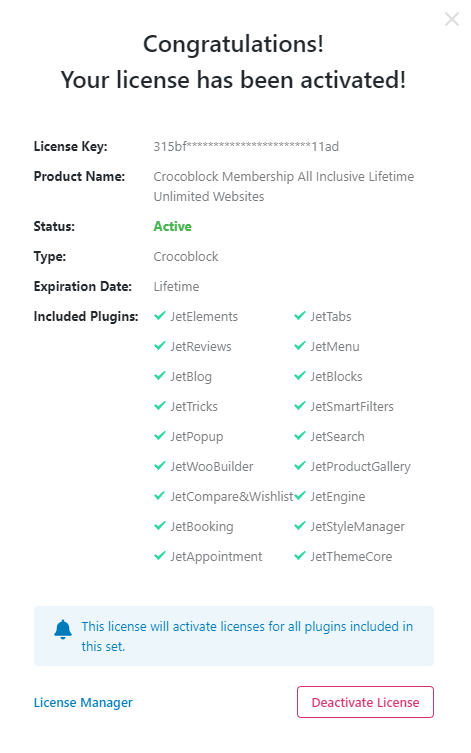
After you’ve activated your license, close the confirmation window. All the JetPlugins available for your subscription are activated automatically.
If you have installed the theme, open Appearance > Themes and activate the Kava Child theme.
We highly recommend you install the child theme to protect your content from an occasional loss in case there is the Parent theme’s upgrade, and you have your own changes in styles.css or functions.php files.
Congrats! Now you are all set.