How to Set Price per Hours and Minutes
Discover how to implement an hour/minute payment step by step with the JetAppointment plugin.
JetAppointment presents a feature that allows you to set the price not only for the slot but also for an hour or minute. Find out how to define the desirable price more conveniently than ever.
Set a Service Price
Begin with JetAppointment Settings if you haven’t modified them yet. Once the Services and optional Provider(s) Post Types are chosen, navigate to the post type you have selected in the corresponding drop-down menu.
Open the post to adjust the Price per field.
The first option is the default “Slot.” It defines the price for the entire service.
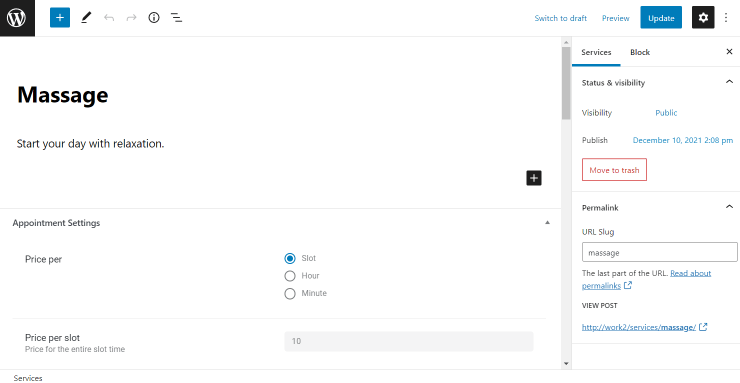
The next one defines setting a price for an hour. Choose this option to trigger the Price per hour field and complete it.
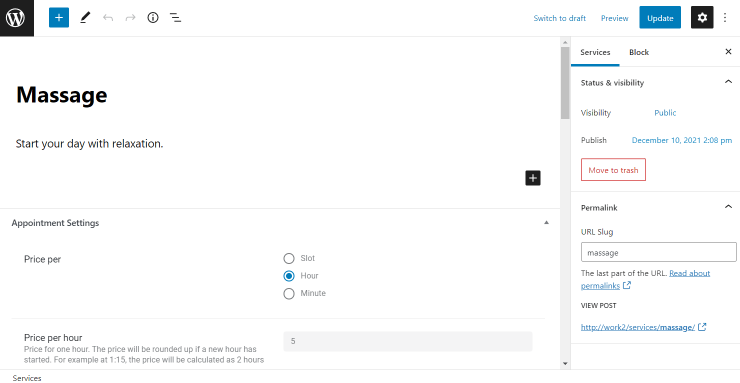
One more available option is “Minute.” It is responsible for the Price per minute field that appears once “Minute” is chosen.
Type the needed price in the newly appeared field to set the price for one minute of service.

“Update/Publish” the post as soon as the price is set.
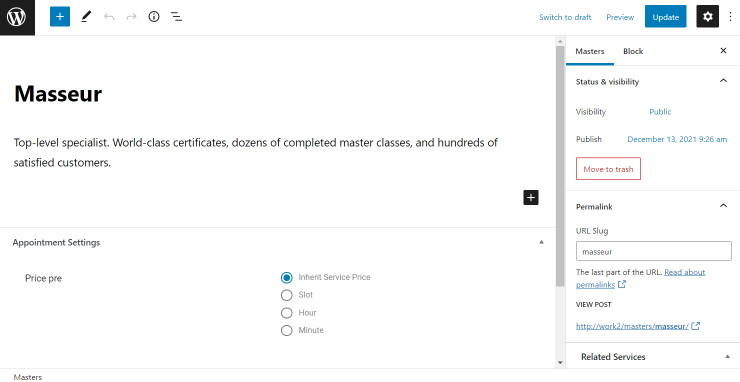
Display Price in the Form
Proceed to the form created by default while setting up the JetAppointment plugin. It can be form built either with JetEngine or JetFormBuilder.
Create the Calculated field and add the following value:
%FIELD::appointment_date%,
where the “appointment_date” is the field containing the appointment calendar. Completing this value is obligatory for the correct work of the form.
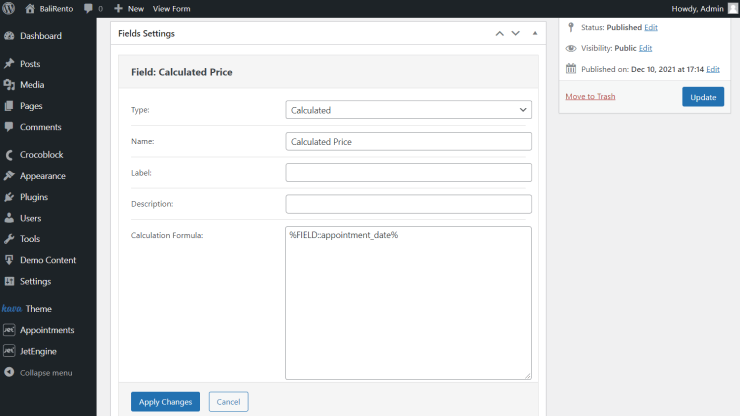
Don’t forget to click on the “Apply Changes” and “Update” buttons.
The next step is placing a form on the page. For instance, add the form to the listing item.
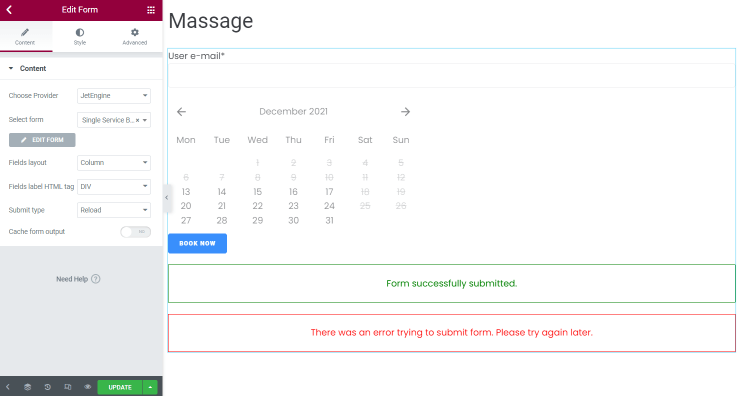
Customize the form and save the changes by pushing the “Update” button. Check the results on the front end.
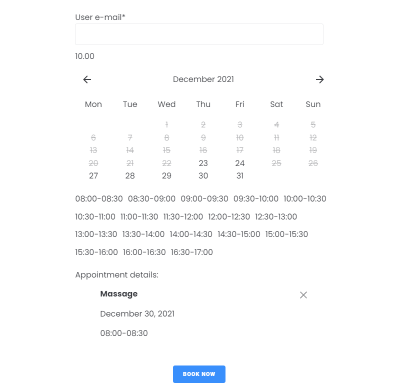
Now you know how to set the desired price per hour and minute for an appointment.