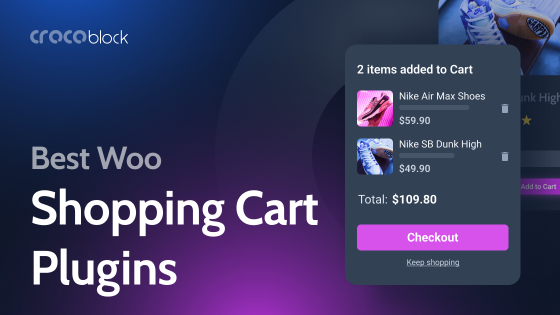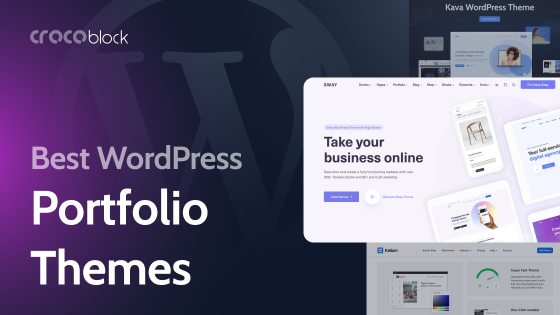So, you have been creating a website with Elementor and Crocoblock for a long time, putting your whole soul into it, and then one day – BAM. You can see only a white screen. It’s not a surprise that it is called a WHITE SCREEN OF DEATH. Terrible, huh? Here are some fixes for this issue.
That’s what we think you should do – keep calm, take a deep breath… then turn off your PC and run (just joking, lol). Now, seriously, there can be several reasons for a white screen to appear.
Table of Contents
- Lack of Memory
- Page Reload and Clearing Cache
- Elementor Loader Method
- Wrong URL Address
- Plugin Conflict
- Theme Incompatibility
- Browser Extensions
- Fatal Error
- Viruses
- Debugging
- Revisions Cleaning
- Query Monitor
- FAQ
- Conclusion
Lack of Memory
First of all, you need to check the system requirements for Elementor, which are:
- the latest version of WordPress;
- PHP version is 8.0+ or at least 7.4;
- MySQL 5.6 or greater;
- WordPress Memory Limit (at least 256 MB, but 512 or more is recommended);
- SSL certificate;
- browsers (Chrome, Safari, Firefox) are used for editing Elementor pages;
- device (you can edit Elementor pages using desktop computers only, not mobiles);
- X-Frame options (set to “same origin”).
To check these parameters, go to Elementor > System Info.
Below on that page, you can also find a log with potential issues; use it to figure out what went wrong. If the problem is memory, you will see the message about it there.
- To increase WordPress memory, first, check out the maximum memory allocated for your website according to the hosting plan you use. In some cases, you need to upgrade it. Each hosting provider has a different dashboard for changing the memory limit, so you have to find it or write to the support.
After increasing it on the dashboard, use the FTP client and open the config.php file on the root folder of your WordPress website. Find the line /* That’s all, stop editing!.
Above it, paste the following line:
define(‘WP_MEMORY_LIMIT’, ‘256M’);
Put another number instead of “256” if your memory limit is 512M or 768M. - To update the PHP version, follow the steps from this article.
💡 Find out what to do when Elementor won’t load its widget panel.
Page Reload and Clearing Cache
Before doing anything else, reload the page and clear your browser cache and the website’s cache (if you use caching plugins).
To clear the Elementor cache, go to Elementor > Tools and click the “Regenerate Files and Data” button.
Elementor Loader Method
Go to WordPress Dashboard > Elementor > Settings and open the Advanced tab. Navigate to the Switch Editor Loader Method and select “Enable” in the dropdown. Afterward, click the “Save Changes” button. Check if it’s helped.
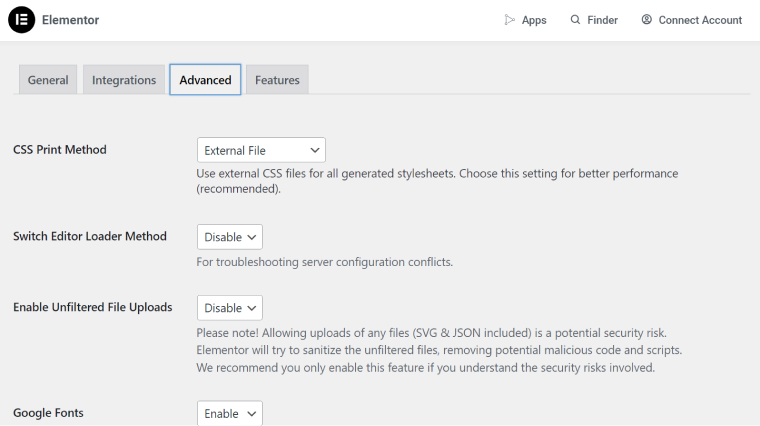
Wrong URL Address
Go to WordPress Dashboard > Settings > General. Here, you must ensure the backend and front-end URLs are the same. Read more about URL changes.
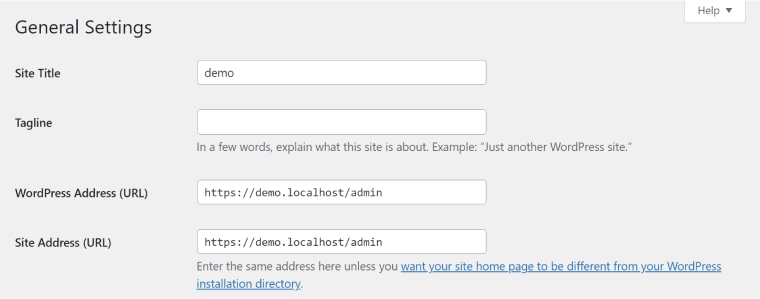
Plugin Conflict
Sometimes, the plugins you have installed on your WordPress may be incompatible. It also can lead to a WordPress white screen issue. Try to deactivate them all except Elementor and see if it helps. If Elementor starts working, that means that the problem is in plugin conflict. Start activating plugins one by one, and reload a site page in Elementor after each activation to see whether the problem appears. The plugin, which gives you the white screen issue once activated, is causing a problem, so try to find an alternative solution and not use it.
Important! Elementor and JetPlugins are fully compatible.
Theme Incompatibility
A theme may cause a conflict, particularly after updating the theme or Elementor. Consider deactivating the current theme and changing it to the Hello Elementor theme.
Browser Extensions
Browser extensions may cause an error. Try to open the Elementor editor page in Incognito mode and on another browser and see whether the issue is still there.
Fatal Error
Eventually, this issue can occur because of a fatal error. Look at the error message; if there’s the word “Elementor,” then the problem is related to this page builder. If not, then another code error is causing the issue. Check PHP error logs if they are available from the Dashboard panel, and you might check the hosting panel.
Viruses
Sometimes, there are PHP injections, and harmful files can be found on your server. Go to the hosting provider panel and use the virus check service there. If the hosting doesn’t provide one, contact the support and ask them to do it for you.
Debugging
One more way to reveal the culprit of the issue is to open the wp-config.php file of your WordPress root folder. Then, scroll down this file looking for the following line: define( ‘WP_DEBUG’, false ). If there is no such line, just add it to the top. Replace “false” with “true” and reload your site. Instead of just a white screen, you will have a white screen and error messages. Now, you can understand what it is all about by looking through the error messages and fixing them.
Revisions Cleaning
WordPress saves template revisions in case something happens, so you will not lose the changes. With these copies, you will be able to restore a post effortlessly. As soon as you publish the post, you don’t need revisions data anymore, but it is still stored in the WordPress database. To automatically clear your database cache, you can use the WP-Optimize as one of the tools.
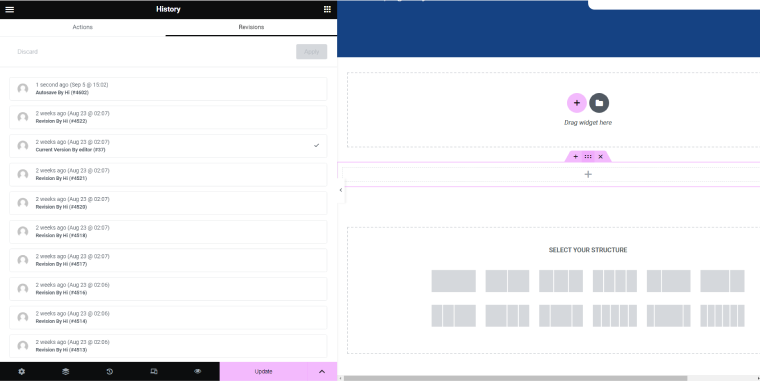
Query Monitor
Turn off Query Monitor, which is a free debugging plugin for WordPress. It allows us to identify and debug slow database queries, AJAX calls, REST API requests, etc.
FAQ
Often, the problem is a lack of memory (RAM) or an old Elementor version. If that’s not the case, there’s a list of things you can do; check our article for such tips.
Go to Elementor > Tools and click the “Regenerate Files and Data” button.
Often, it’s a lack of RAM allocated for WordPress. It’s recommended to have at least 512M.
You can find a lot of information in logs. Go to Elementor > System info, and at the bottom of the page, you will find logs.
Conclusion
The white screen issue is not as scary as it may seem. Now you can see there are many possible solutions and know how to solve Elementor loading problems. Our last piece of advice is to make backup copies of your website in case anything goes beyond the normal situation.