How to Configure the Weekend Pricing
This tutorial describes how to set the weekend pricing with the WordPress JetBooking plugin and display it on the front end with the JetEngine forms.
The weekend price feature for the WordPress JetBooking plugin allows you to set the specific booking price for particular days of the week. For example, you can select the higher price for the weekend and the lower for Monday. To display the weekend pricing on the front end, you can create a form with the help of the WordPress JetEngine plugin.
Proceed to the post type you have connected with JetBooking and click on the “Edit” button under the post with a room, house, bungalows, etc.
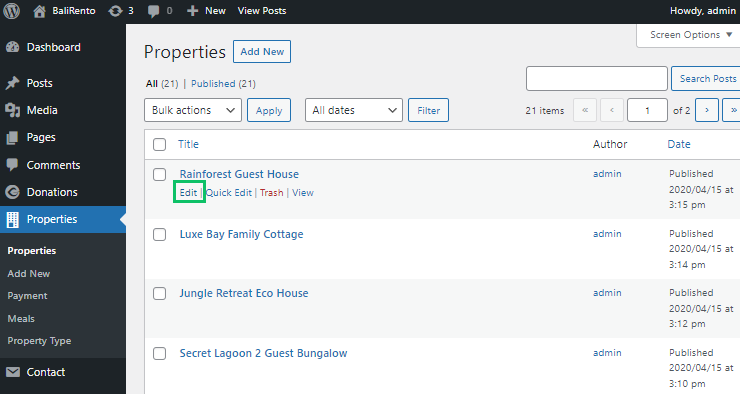
Navigate to the end of the post editing page to the Pricing Settings and hit the “Add weekend” button.
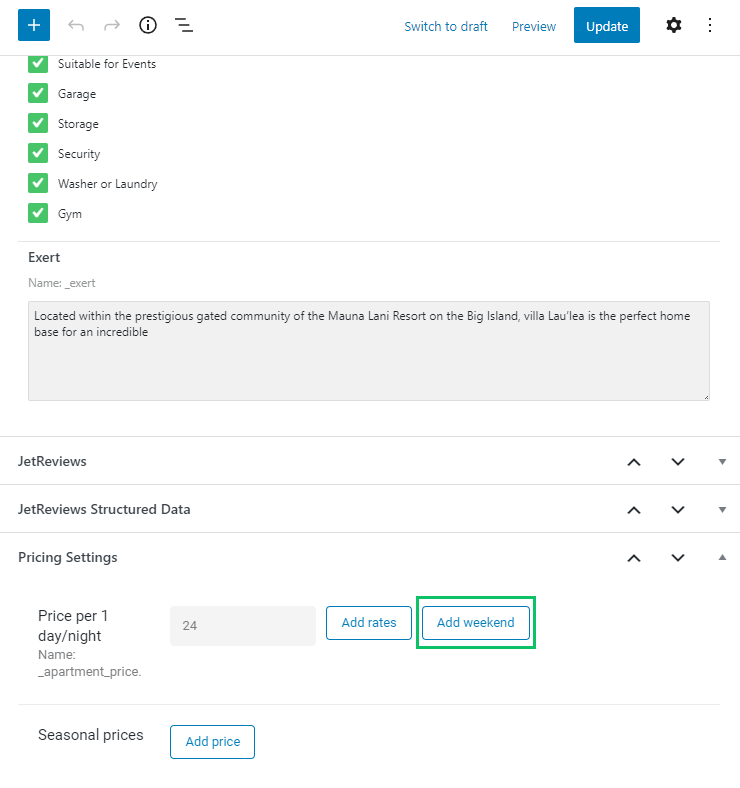
Enable the toggle near the day of the week when you want to set up the weekly price and press the “Save” button.
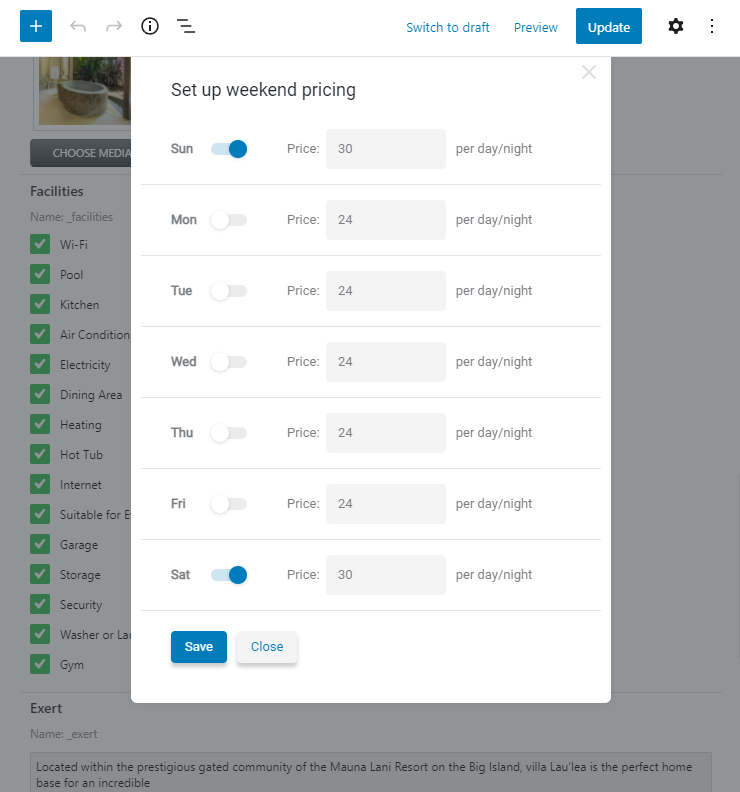
Update the post. To display the weekend price, you need to set the Booking Form with the Calculated field.
If you haven’t created such a form yet, proceed to JetEngine > Forms on the WordPress Dashboard and click on the “Add New” button.
In the Booking Form, such fields are required:
- Hidden field with the default settings. If you want, you can change the field name, for example, from the post_id to the room_id;
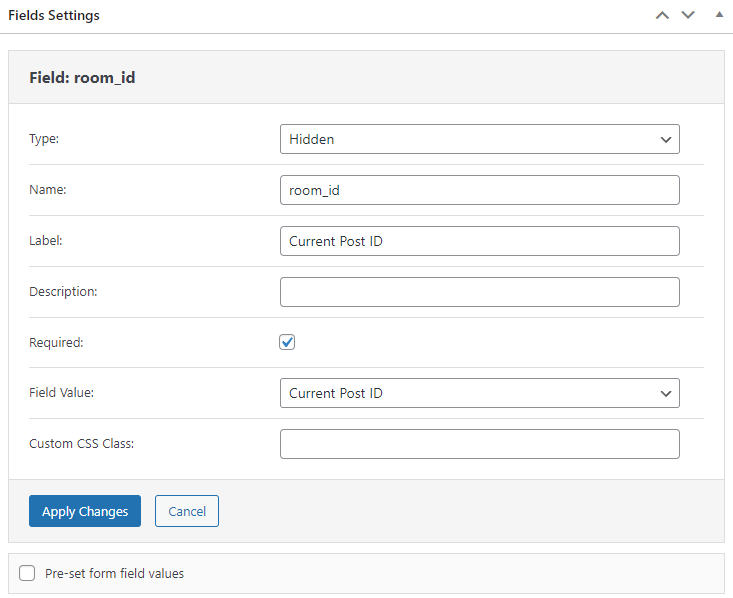
- Check-in/check-out dates field.
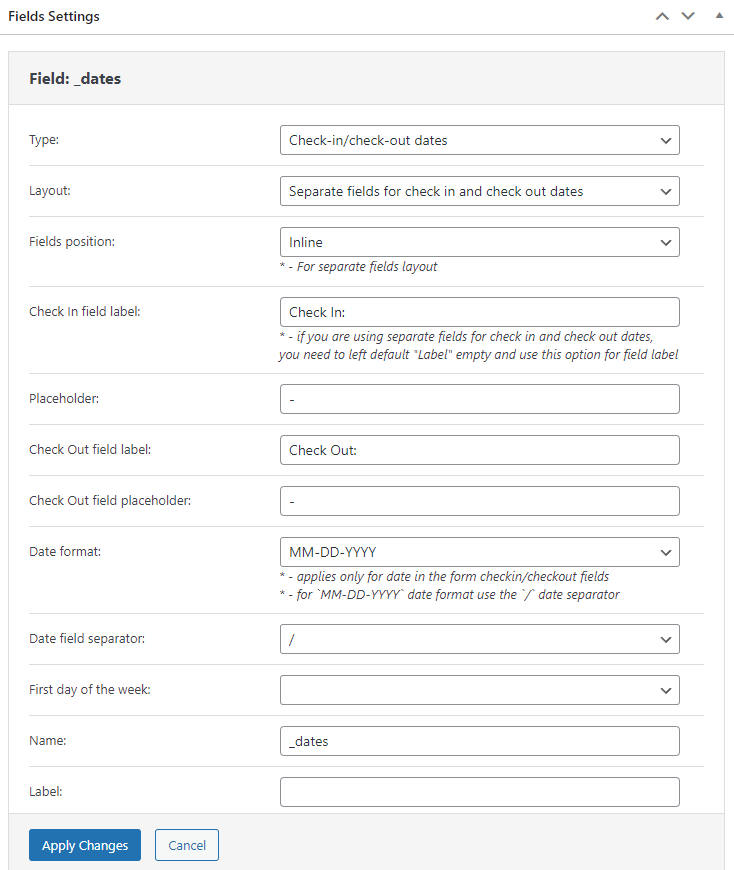
After that, you can create as many fields as you need for the guests, additional services, etc. When you finish, you need to create the Calculated field. With the formulas, it helps to summarize the total price on the front end.
In the Calculation Formula field, you need to enter the macro %ADVANCED_PRICE::_check_in_out%, where _check_in_out – is the name of your Check-in/check-out dates field. This macro multiplies the property price and the number of booked days. After you finish with the field settings, don’t forget to hit the “Apply Changes” button.
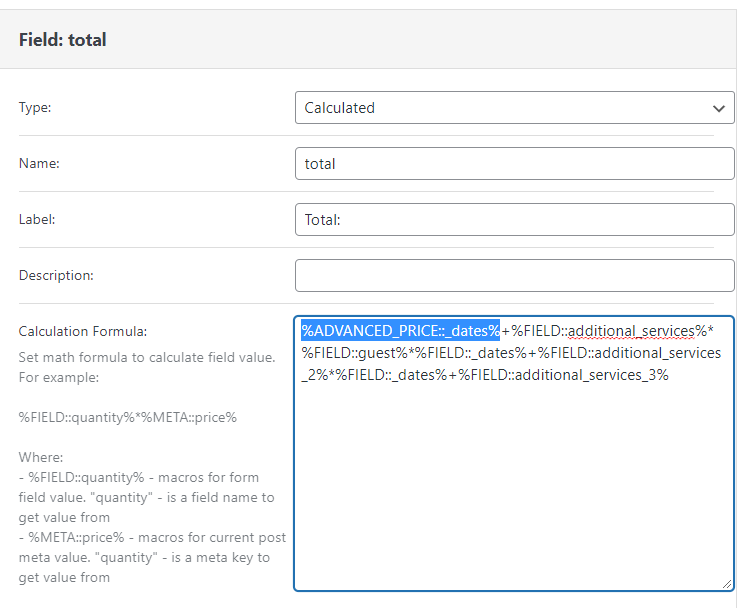
To finish the form, complete the steps from the third to the sixth in this tutorial. In the end, press the “Update” button.
To display the form, navigate to the Single Page created for the property Post Type and place the form here.

Move on to the front end. If you book the night from Saturday to Sunday or the weekend day (according to your Booking Period settings: per night or per day), you can see that the price’s changed according to the weekend price settings.
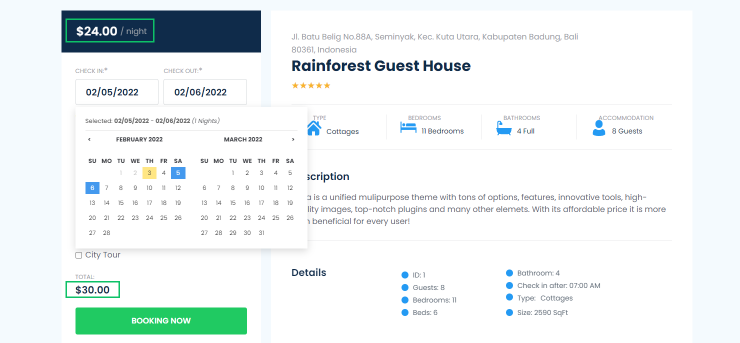
That’s it. You know now how to configure the weekend price with the WordPress JetBooking plugin.