Data Import and Export with WP Ultimate CSV Importer Pro
Follow these steps and learn how to use the WP Ultimate CSV Importer plugin to export and import JetEngine data from a CSV file to WordPress.
Default JetEngine plugin functionality allows website developers neither to import data in WordPress nor export it. For that reason, it’s best to use a third-party plugin, which can read different file formats like CSV, XML, TXT, and ZIP. Consider WP Ultimate CSV Importer. It is a premium plugin by Smackcoders that makes data import, website development, and WP eCommerce CSV import, in general, easy and painless. By supporting JetEngine, this plugin lets you import, update, and export data from Custom Post Types, custom fields, Custom Content Types, custom taxonomies, and posts relations. Let’s find out how it works.
Preparation Steps
There are several steps to complete before you proceed to import data in WordPress:
- Purchase the WP Ultimate CSV Importer plugin from the pricing page.
- Upload the ZIP file to WordPress through the Plugins > Add New directory.
- Once uploaded, activate the plugin.
The plugin name will now be visible in the WordPress admin panel. Click the Ultimate CSV Importer PRO tab, and you will be redirected to the Dashboard page.
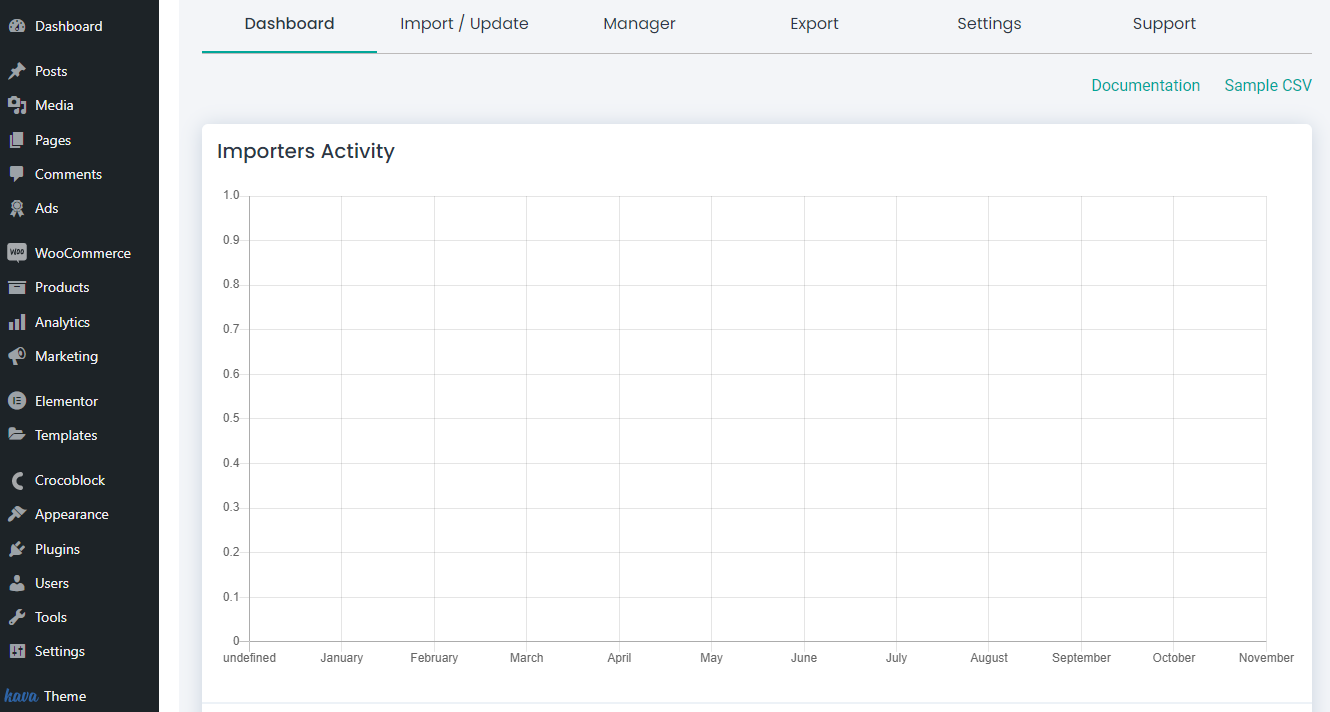
There are six sections in the Ultimate CSV Importer PRO plugin. They are as follows:
- Dashboard. This module lets you view the Importers Activity details and Import Statistics data.
- Import/Update. Here you can upload the data files in one of the supported formats – CSV, TXT, XML, and ZIP. The data import functionality can be carried out through the following methods:
- Upload from Desktop, where you can browse the needed file or drag-and-drop it to the content area;
- Upload from FTP / SFTP, which means the data file can be obtained from the hosting provider;
- Upload from URL, which means you can upload files straight from external URLs;
- Choose File in the Server, which opens the available server folders and files.
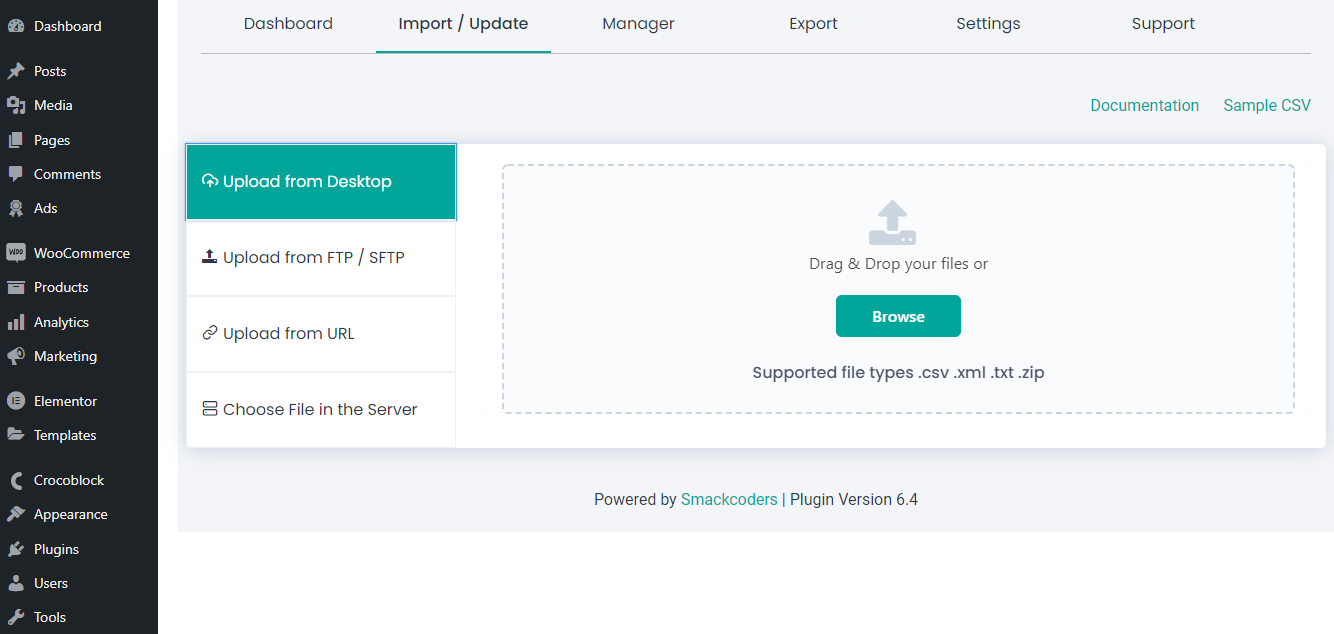
3. Manager. This section allows you to view and manage all files. You can view the schedule data export here, as well as template and log info, browse media log records, and even view scheduled events.
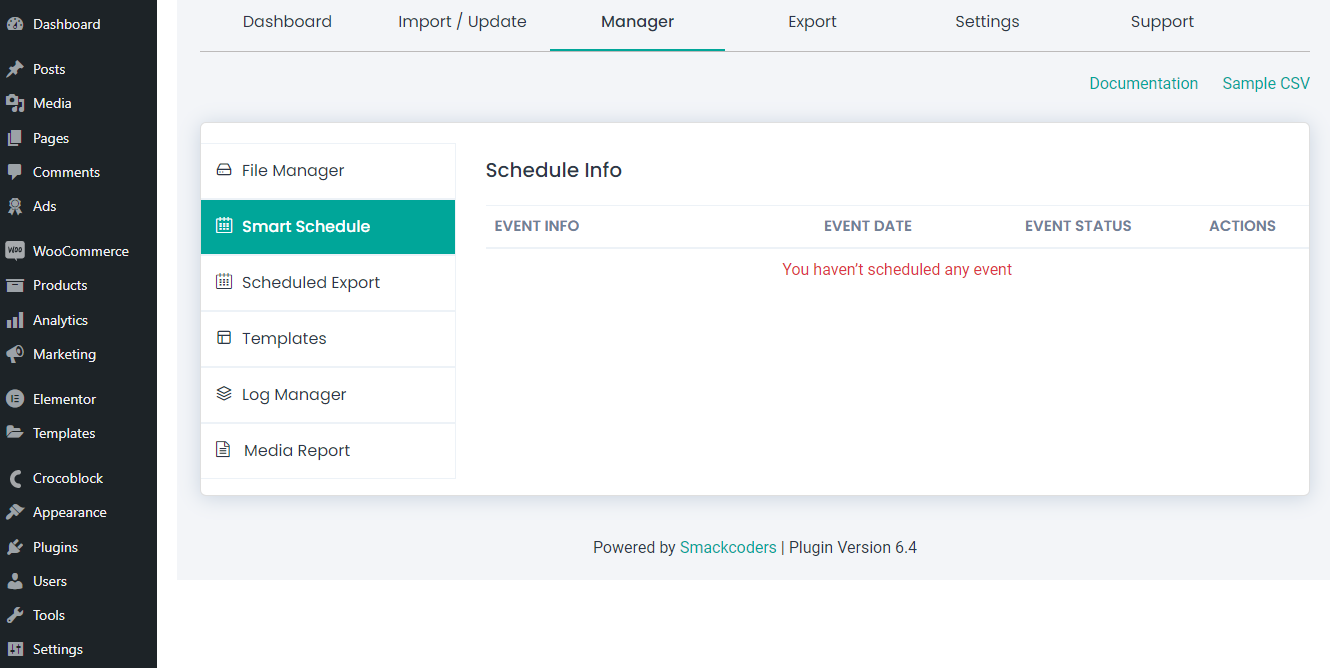
4. Export. In this module, you can export any desired data from the current WordPress site and save those data to a separate file.
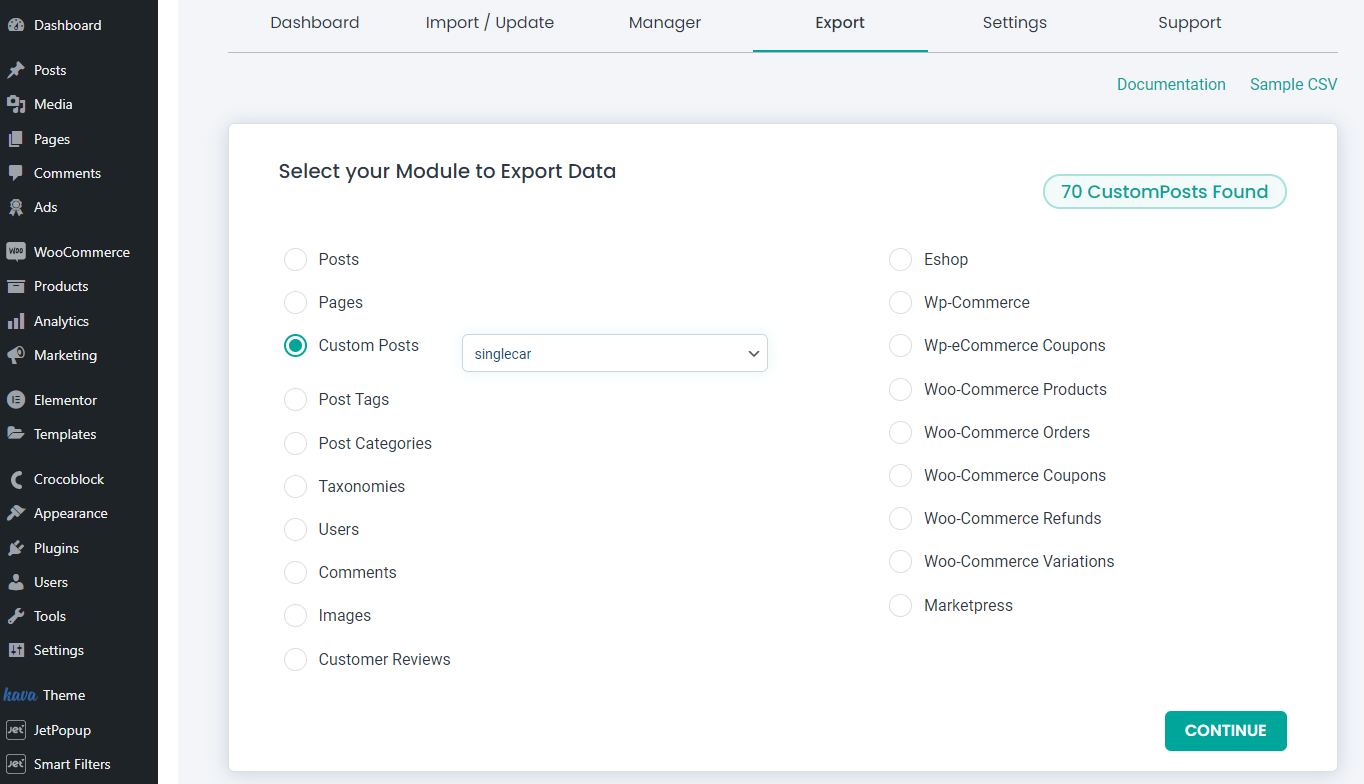
5. Settings. Here you will spot four tabs: General Settings, Database Optimization, Security and Performance, and Documentation. Each tab contains settings, thanks to which it is possible to optimize the database performance, adjust the import/export settings, and more.
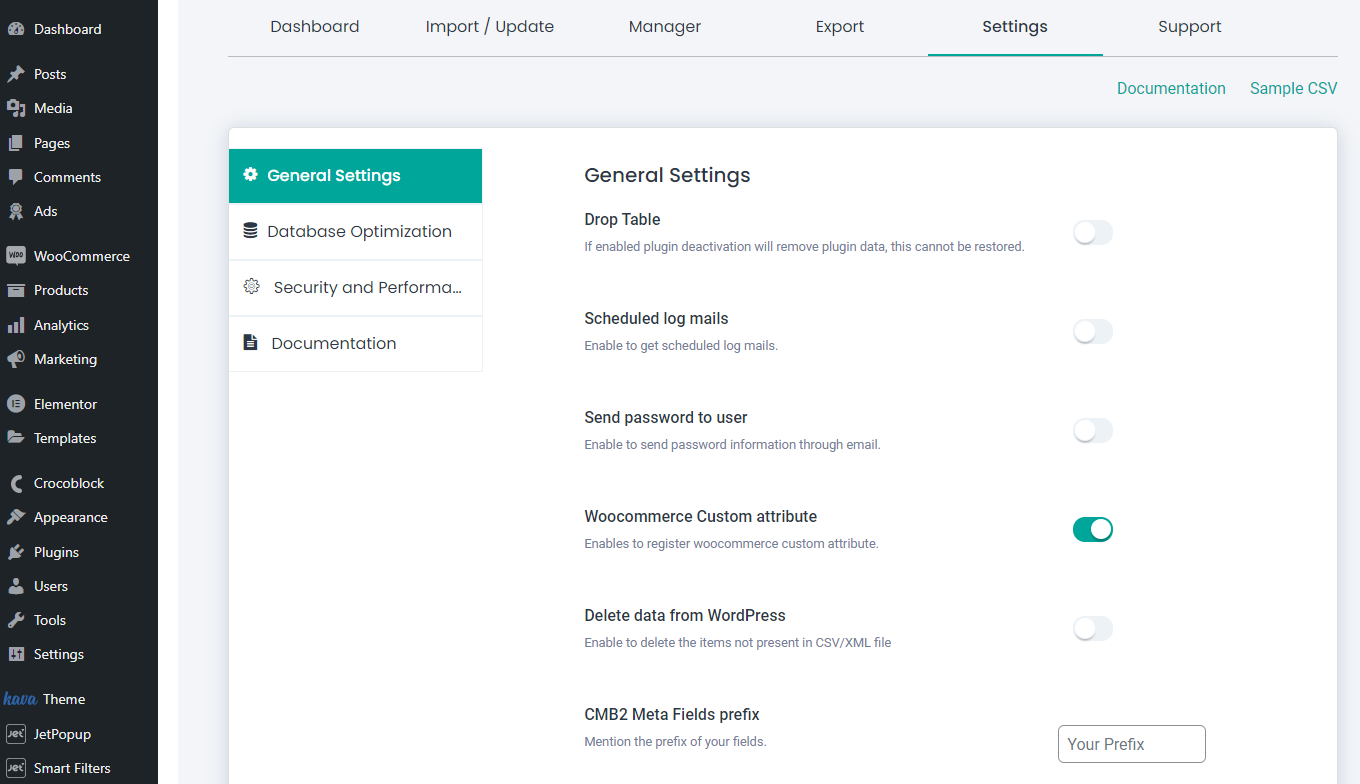
6. Support. Lastly, there is a dedicated section where you can contact the Smackcoders support team and subscribe to a mailing list.
For more detailed information on the WP Ultimate CSV Importer modules, please check this documentation.
WP Ultimate CSV Importer allows you to import, export, and update the JetEngine CPT, CCT, taxonomy, custom field, meta box, and posts’ relationship data. This means that all those data can be imported to the WordPress site.
Generate a CSV file
For starters, create a .csv file. You can do it by saving a Google Sheet to the PC folder or creating a file in a desktop program like Microsoft Excel, Neat Office, etc.
Please consider the following file requirements:
- the CSV file must be in UTF-8 format;
- to automate the field mapping process, the field headers in the CSV file must repeat the corresponding WordPress field names;
- you can use any delimiters you want but make sure to escape each cell correctly;
- CSV Importer can handle large files depending on the server configuration you use.
Browse the WordPress and CPT data
Now, it’s time to decide which data you should add to the CSV file. The plugin supports 15 JetEngine custom field types: Colorpicker, Checkbox, Date, Datetime, Gallery, Iconpicker, Media, Number, Radio, Select, Switcher, Text, Textarea, Time, and WYSIWYG. You can assign these fields to WordPress and custom posts, users, WooCommerce products, pages. The WP eCommerce CSV import and data import will still be possible. You can import data from a Repeater field and posts relations, as well. Mind that they will require additional fields in the CSV file, a post ID, and a slug.
Follow the link to find a detailed field description and CSV sample values.
Go to JetEngine > Post Types and open the desired Custom Post Type. You need to copy-paste the actual field names into the CSV file.
Add JetEngine field data to the CSV file
We need to provide the values for these meta fields below their names. The final CSV file will look as follows. It contains the data that will add two new posts to the existing CPT once imported.
Be aware that Media and Gallery field types can contain WordPress media image URLs and external URLs, which are publicly accessible. That’s why you will need to upload the media files to the Media Library before adding their links to the CSV file.
Importing/Updating JetEngine Data from a CSV File
WP eCommerce CSV import and other data import is a smart way to add many posts to the WordPress website in one go. Now that we’ve prepared a CSV file that contains post data, it only needs to be uploaded to the Ultimate CSV Importer PRO. The plugin will do all the work for you.
Navigate to the Ultimate CSV Importer PRO in the WordPress admin panel. Switch over to the Import/Update tab and upload the necessary CSV file by clicking the “Browse” button.
After the CSV file upload, you will see a new window suggesting two options.
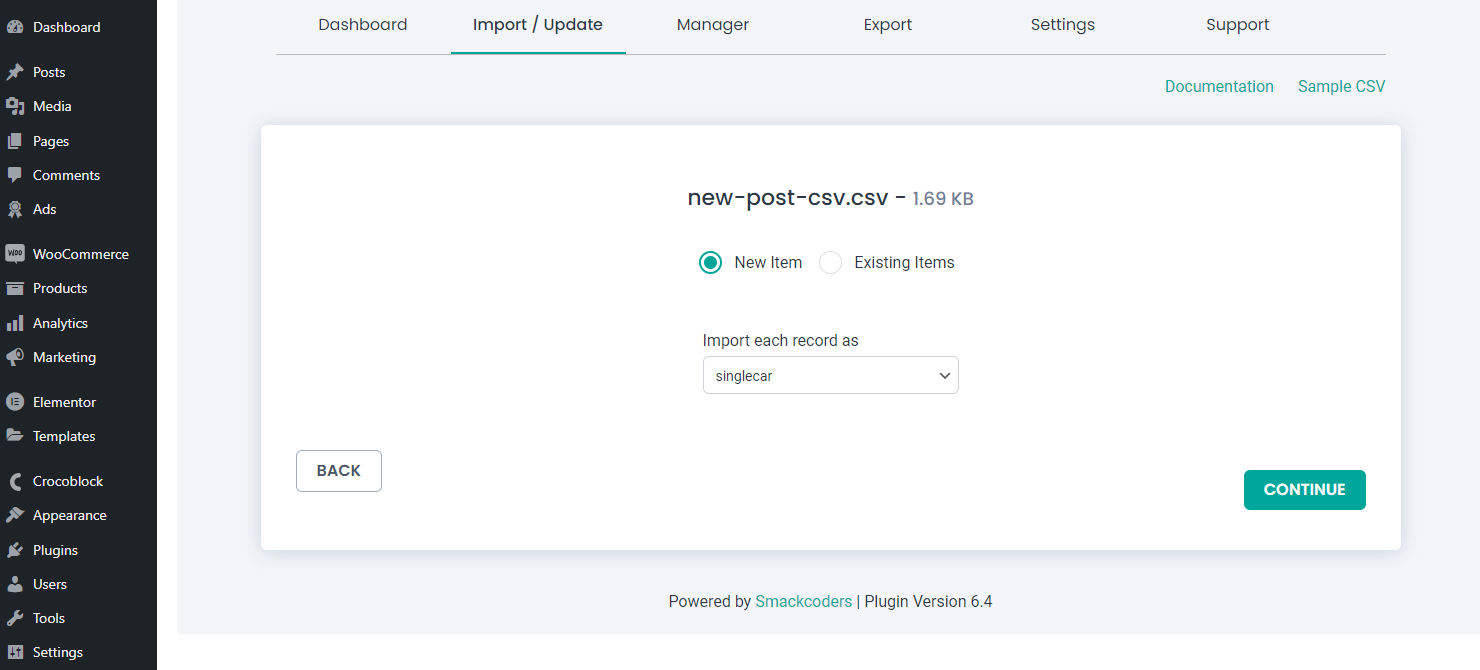
- New Item – choose this option to let the plugin know that you want data from the CSV file to be organized in a new post type;
- Existing Items – by choosing this option, the CSV Importer plugin will import data in WordPress posts that already exist, updating their content.
In the Import each record as drop-down, select the post type name to which these data is related. Since we add post types to the existing CPT Ads, each new post type will be recorded as a single post – “singlecar.” Click the “Continue” button.
Now, the mapping process starts. There are several sections on this page where you should check how the meta fields from the CSV file are mapped inside the CSV Importer.
You can choose between the Advanced Mode and Drag & Drop Mode. Since we have copy-pasted the meta fields properly, they are all detected by the plugin automatically. You just need to ensure that the data is placed into the intended WordPress field. Don’t forget to unfold the JetEngine CPT Fields, Terms and Taxonomies, as well as other sections where custom fields may be found. Then click “Continue.”
Next, there is a Featured Image Media Handling section. Here you can handle the media from external URLs included in the CSV file. It is possible to set the desired image size, download external images to Media Library, and set SEO settings like image title, alt text, caption, description, etc.

The Image Handling section comprises three options:
- Use media images if already available – choose it to utilize the pictures from the Media Library in the new posts;
- Do you want to overwrite the existing images – by selecting this option, old images will be replaced with newer ones;
- Always create as new image – select this option to upload media items to the library.
Because we added two images to the Media Library, it’s best to choose the first option at this stage. Once you customize the remaining settings, press the “Continue” button.
Import Configuration settings
You can now see the last screen, the Import Configuration Section. It offers you four options to choose from:
- Enable safe pre-state Rollback (Backup before import). Tick it to make a backup of your website content before importing new from the CSV file;
- Do you want to SWITCH ON Maintenance mode while import? This option activates the maintenance mode during data import, which means you will be unable to make any changes to website pages and posts until completing the importing process;
- Do you want to handle the duplicate on existing records? By selecting this option, you will be able to mention the fields where you want to handle duplicates. To do so, pick the needed field from the drop-down list;
- Do you want to Schedule this Import? Once you select this option, you will see four additional fields that allow you to set the scheduled date, frequency, time zone, and schedule time.
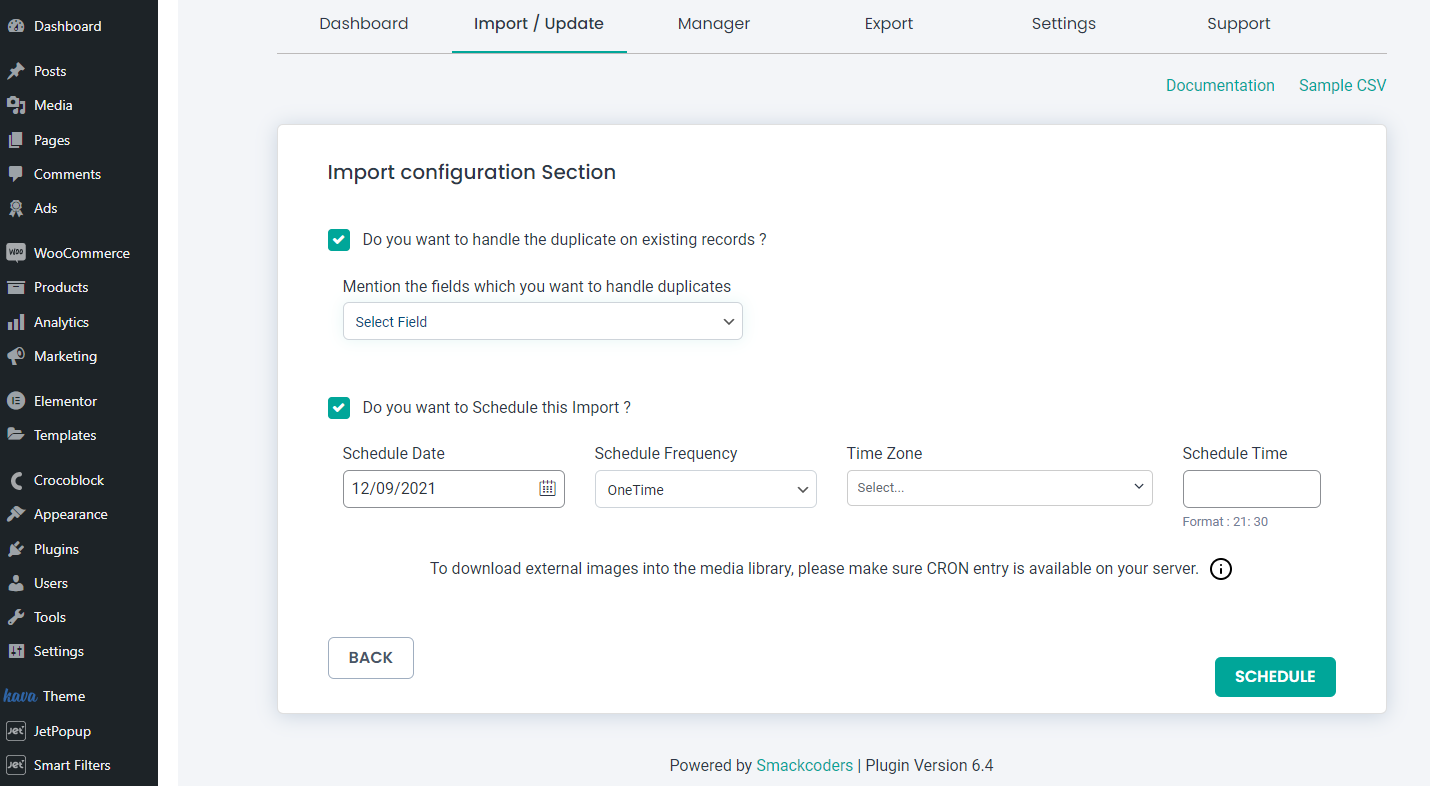
Now, hit the “Import” button to begin importing files. The process duration depends on the number of posts you wish to add and the amounts of data they contain. Once done, you can proceed to the “View Log” button.
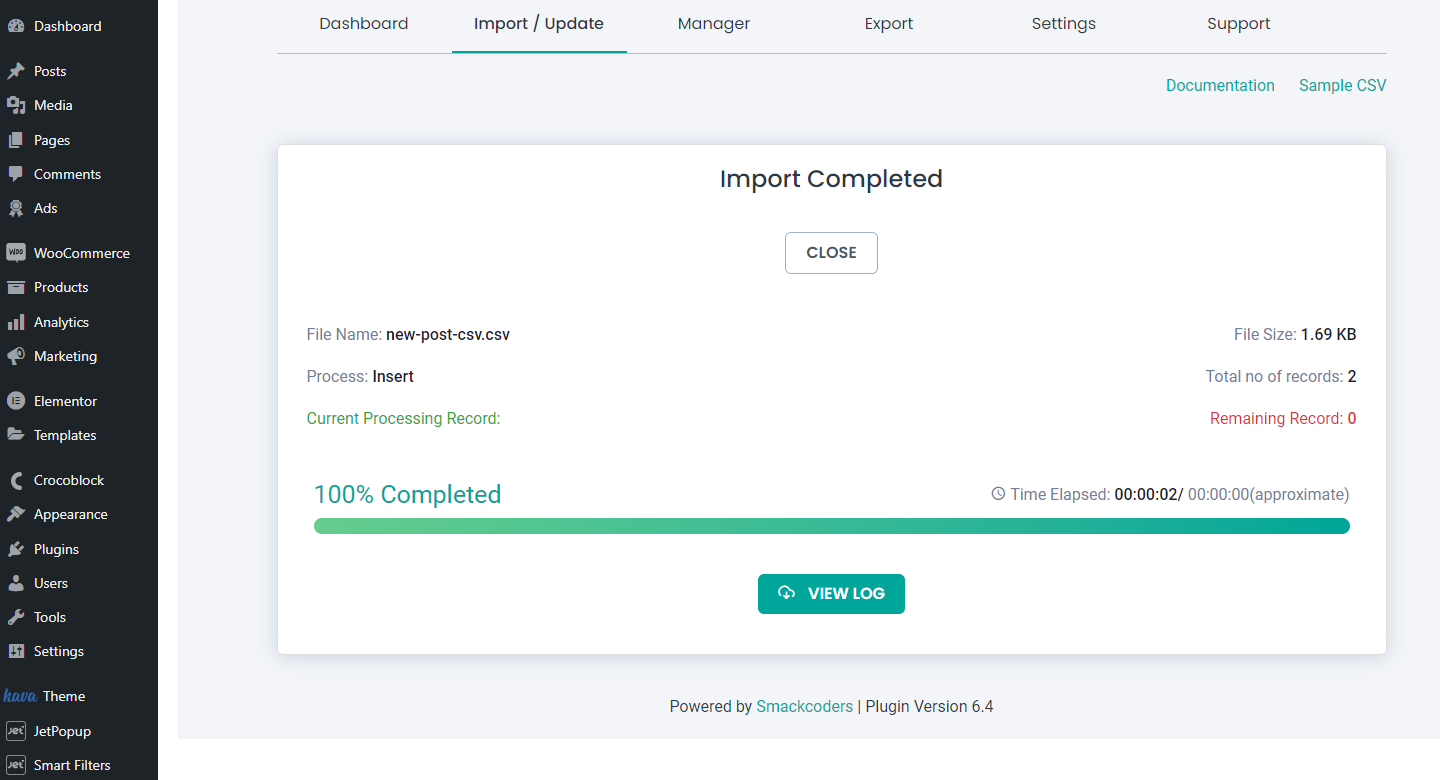
The log file indicates such posts’ details as IDs, authors, statuses, etc. Most important, you can preview the post from here by clicking the “Web View” link. If you are willing to edit the post first, press the “Admin View” link.

Let’s proceed to the CPT where these posts should appear – Ads > Ads. As you can see, there are two new records in this tab. They are not published yet because we set them to “Draft” in the first place.
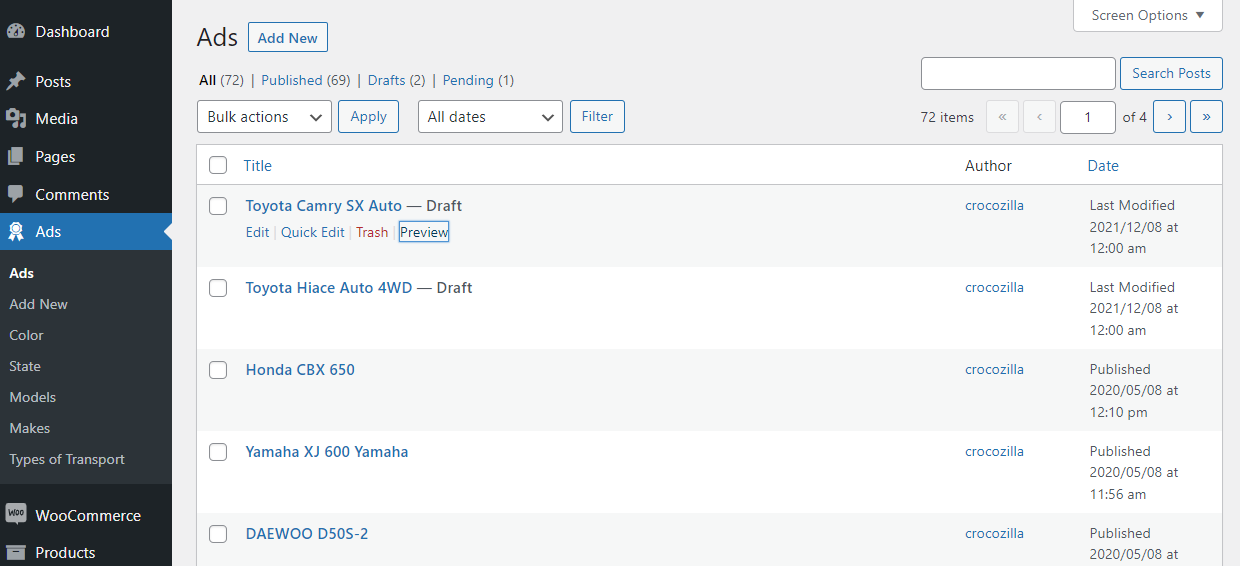
We can edit, quick edit, trash, and preview them. The “Web View” and “Admin View” links from the log file correspond to WordPress actions called Preview and Edit accordingly.
Exporting JetEngine Data to a Separate File
Open the Ultimate CSV Importer PRO > Export tab. Select the module you want to export.

You can export all kinds of content: posts, pages, tags and categories, users, images, WooCommerce products, and JetEngine data. The routine is quite simple. For instance, select the Custom Posts option to export JetEngine Custom Post Type data. In the drop-down list, pick the needed CPT name.
Let’s import the JetEngine taxonomy data. Select the Taxonomies options and then pick a taxonomy name from the drop-down list.
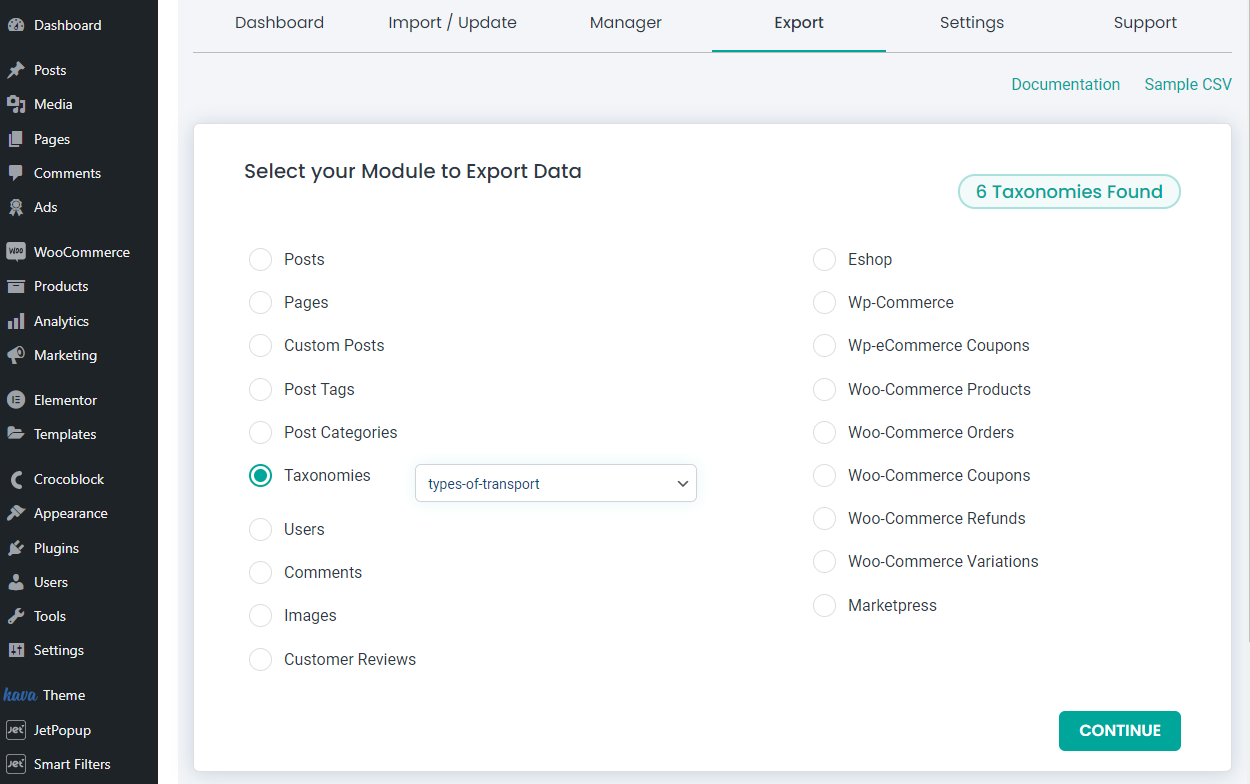
Click the “Continue” button. You will proceed to the export settings window. Let’s go through the available controls and their options.
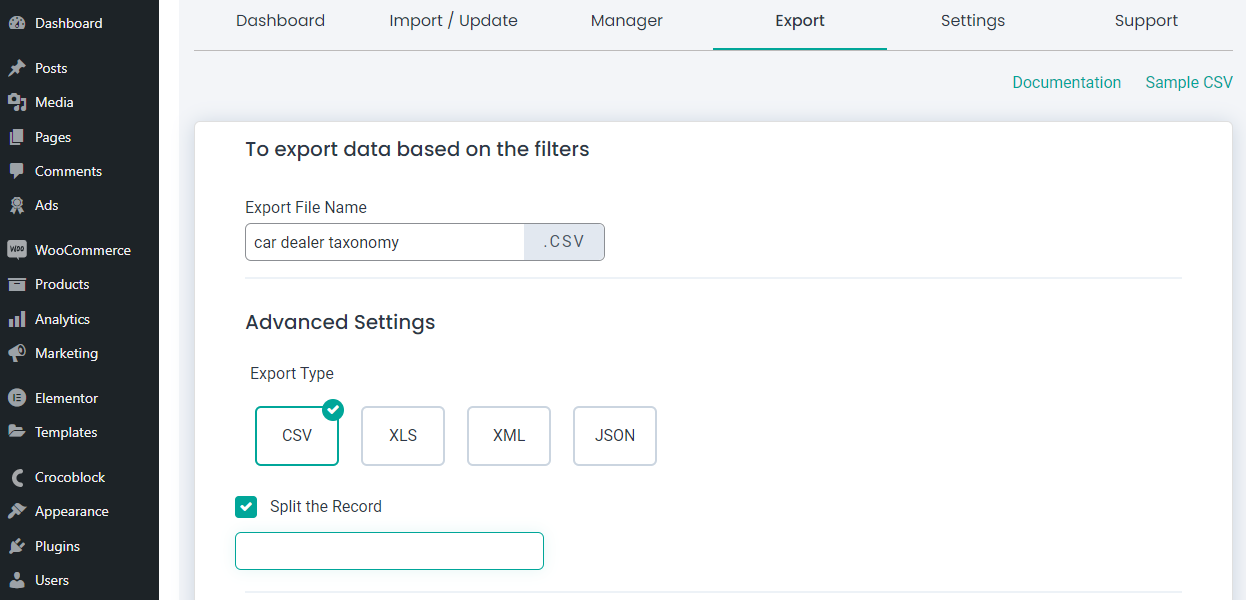
- Export File Name. A text area where you enter the exported file name;
- Export Type. This section has four options: CSV, XLS, XML, and JSON. Depending on which you choose, the corresponding file format will appear in the Export File Name text area after the delimiter;
- Split the Record. It is a checkbox field that supports numeric values only. If you tick this option and enter the desired number in the field below, the plugin will export the data as a .zip folder containing many separate CSV files;
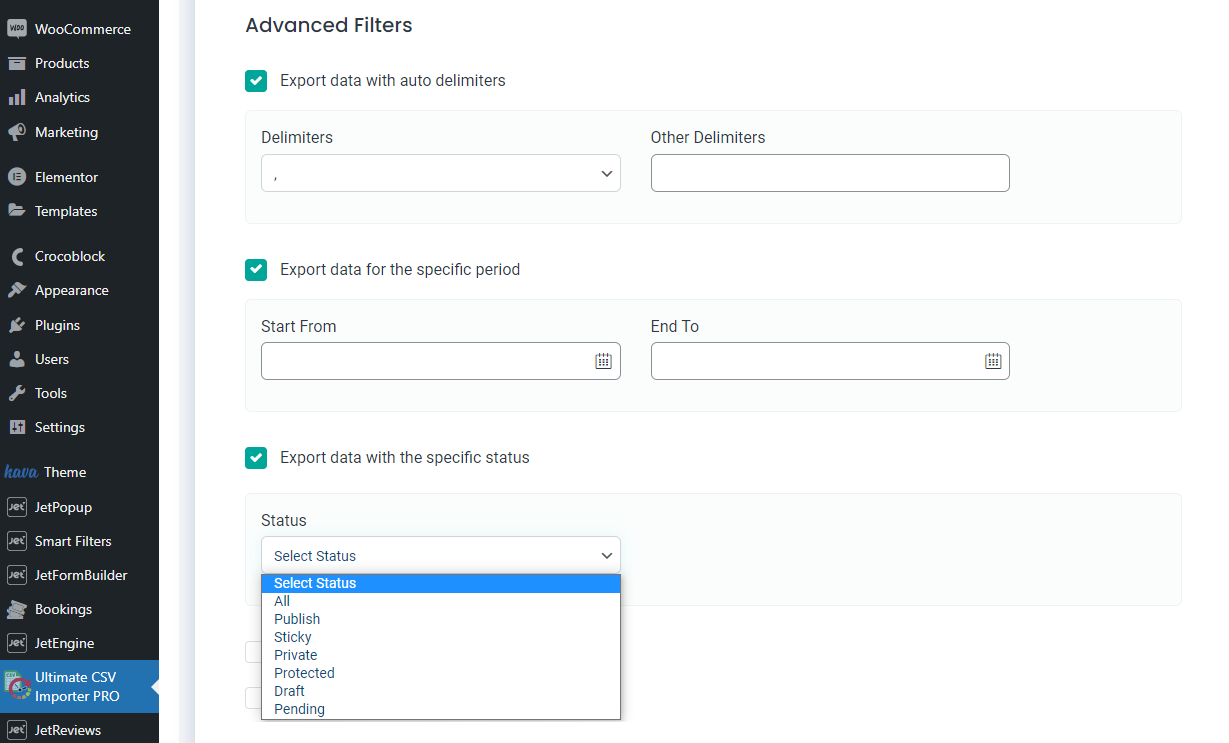
- Export data with auto delimiters. You can choose here the punctuation sign that is preferred as a delimiter. The available options include a comma (,), colon (:), semicolon (;), tab, space, and custom;
- Export data for the specific period. Once checked, two new fields appear where you can set the start and end dates;
- Export data with the specific status. Select the needed status in the drop-down list. The available options include “All,” “Publish,” “Sticky,” “Private,” “Protected,” “Draft,” and “Pending”;
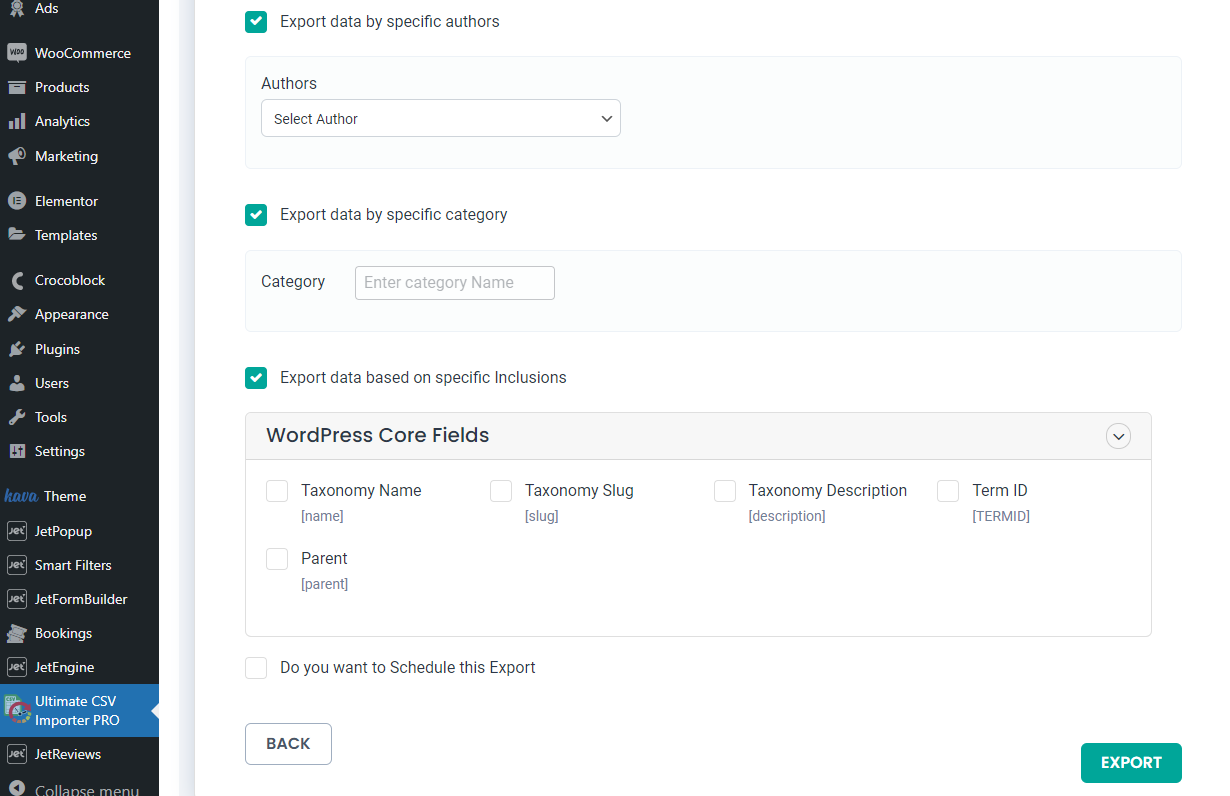
- Export data by specific authors. Pick the author in the drop-down select;
- Export data by specific category. Tick the checkbox and then enter the category name in the corresponding text area;
- Export data based on specific Inclusions. Once you check this option, the WordPress Core Fields accordion will appear. There are five checkboxes inside it; select those you want to export to the general file;
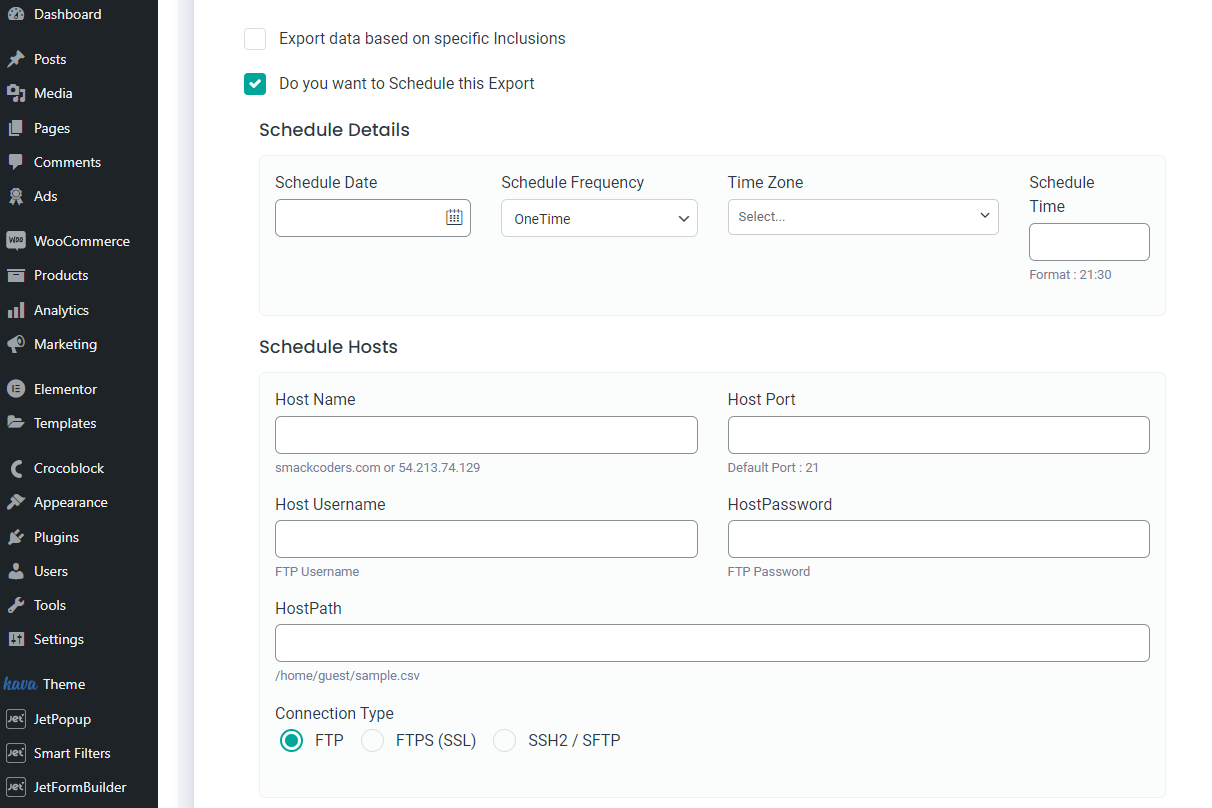
- Do you want to Schedule this Export. You have the option to schedule the export whenever you find it convenient. Tick the corresponding checkbox, and you will see two more content sections – Schedule Details and Schedule Hosts. In the Schedule Details section, you can configure the date, time settings, and export frequency. The Schedule Hosts section must contain the hosting details such as name, port, path, username, and password. You also need to choose here the Connection Type – “FTP,” “FTPS (SSL),” or “SSH2 / SFTP.”
After customizing the needed settings, click on the “Export” button and download the file to your computer.

This is it. Now you know how to use the WP Ultimate CSV Importer plugin to import, update, and export JetEngine data to a WordPress website.