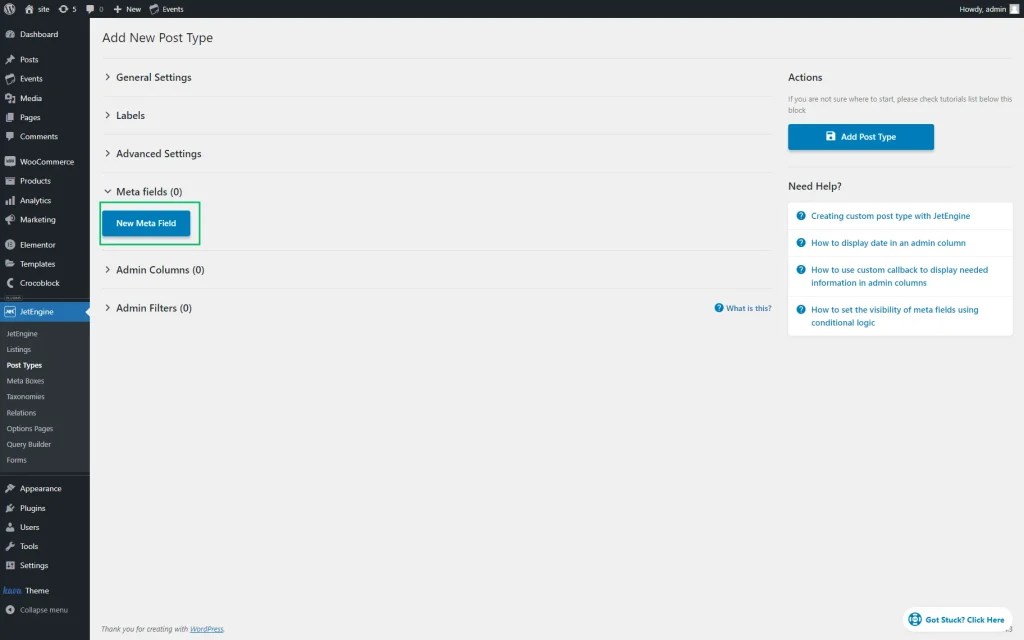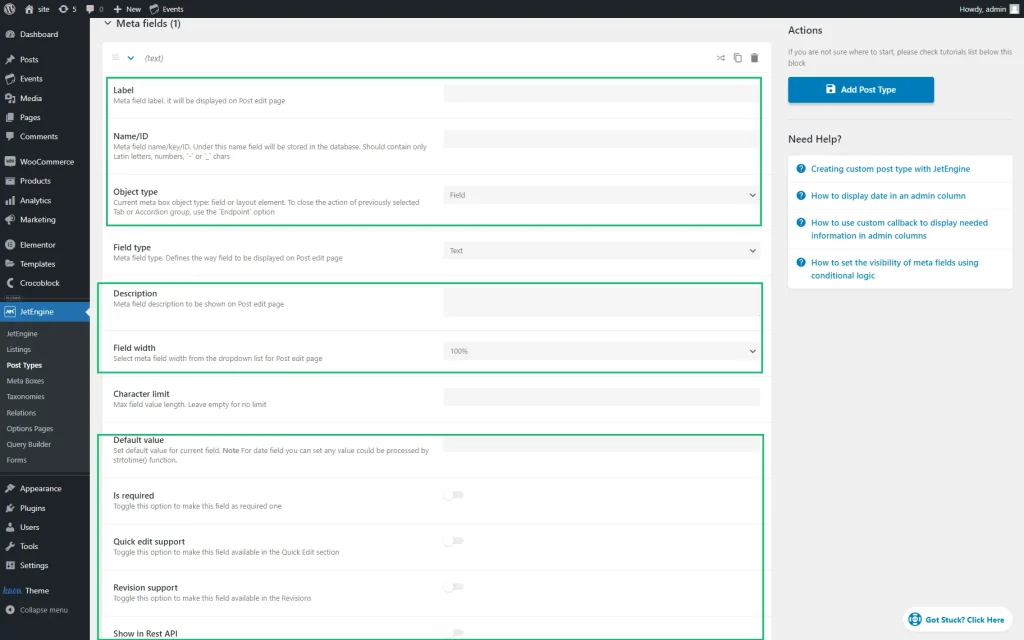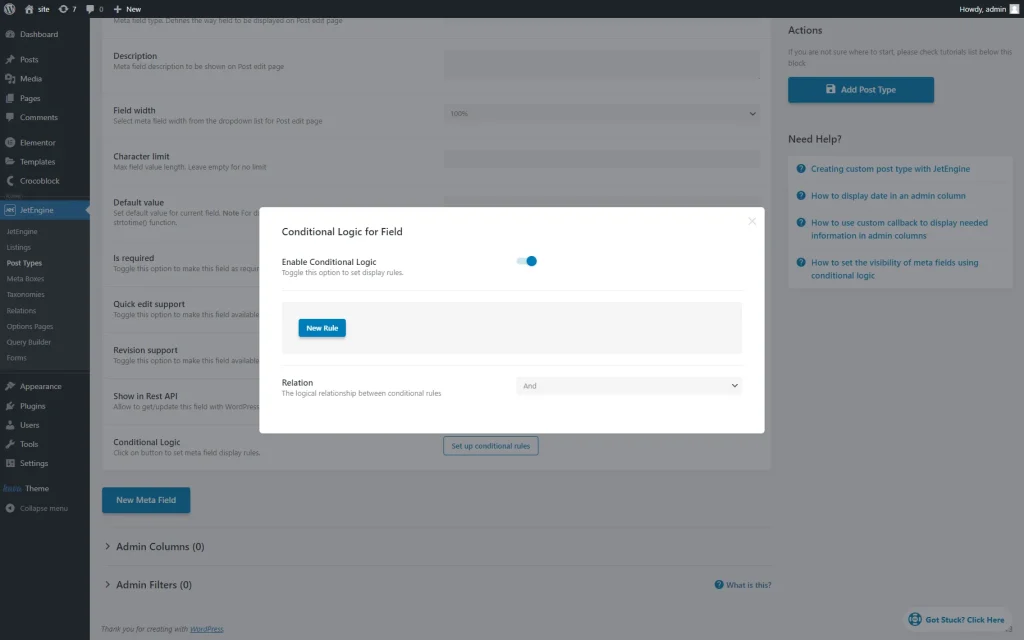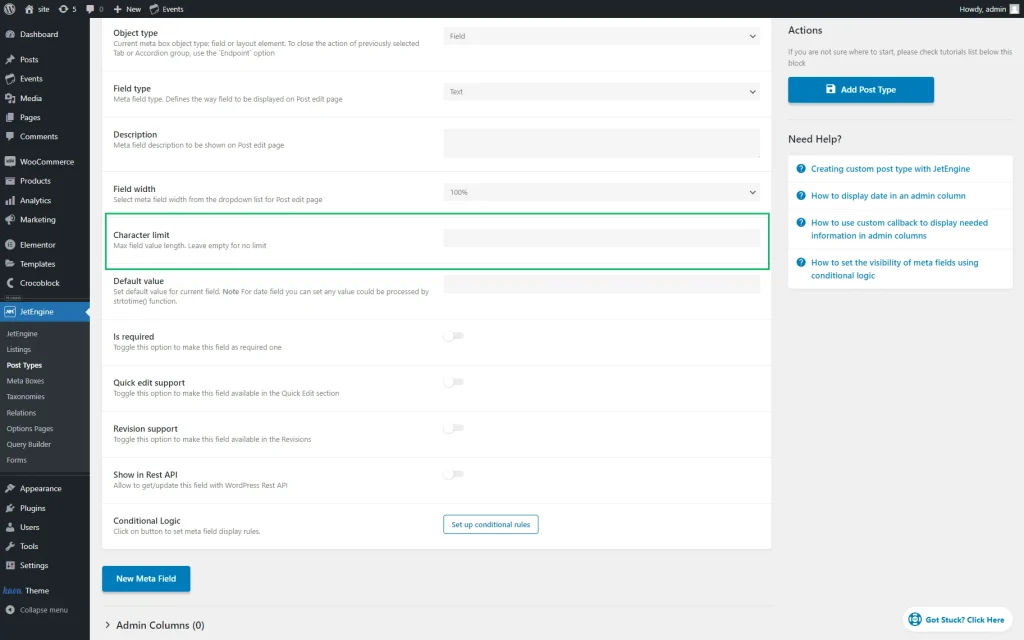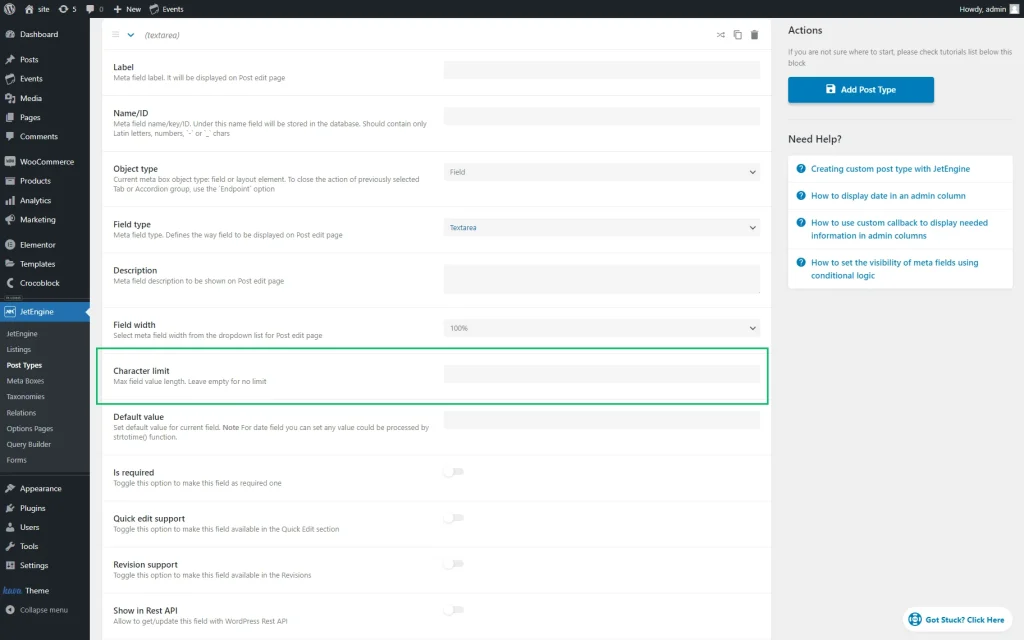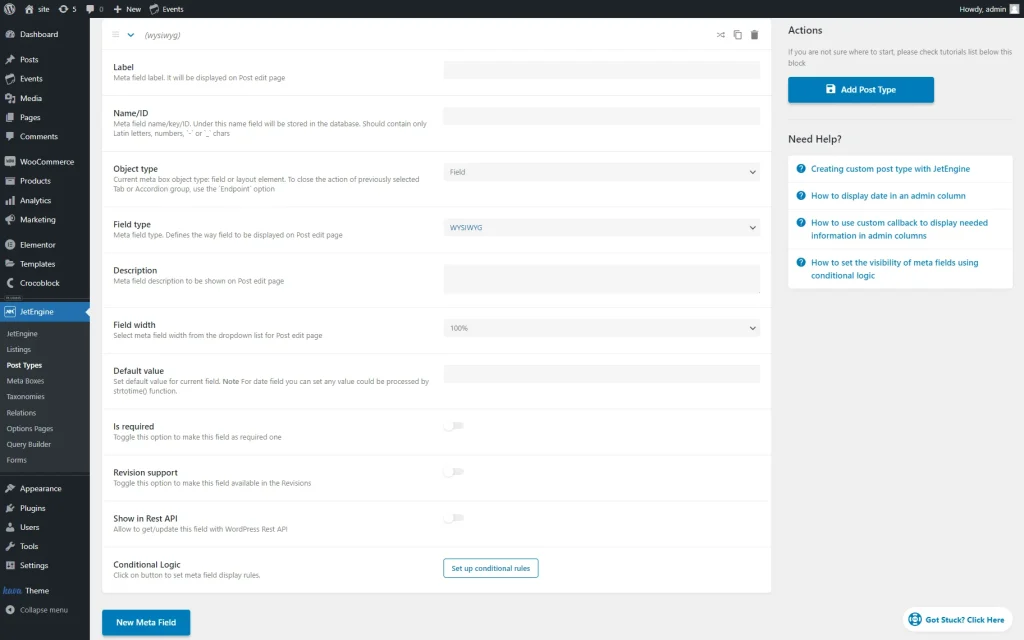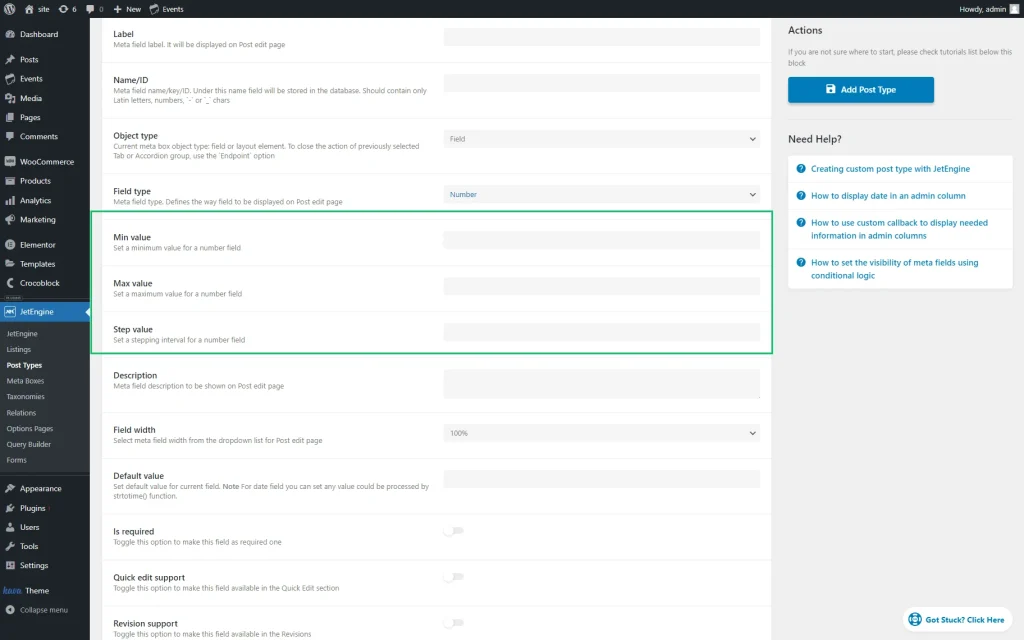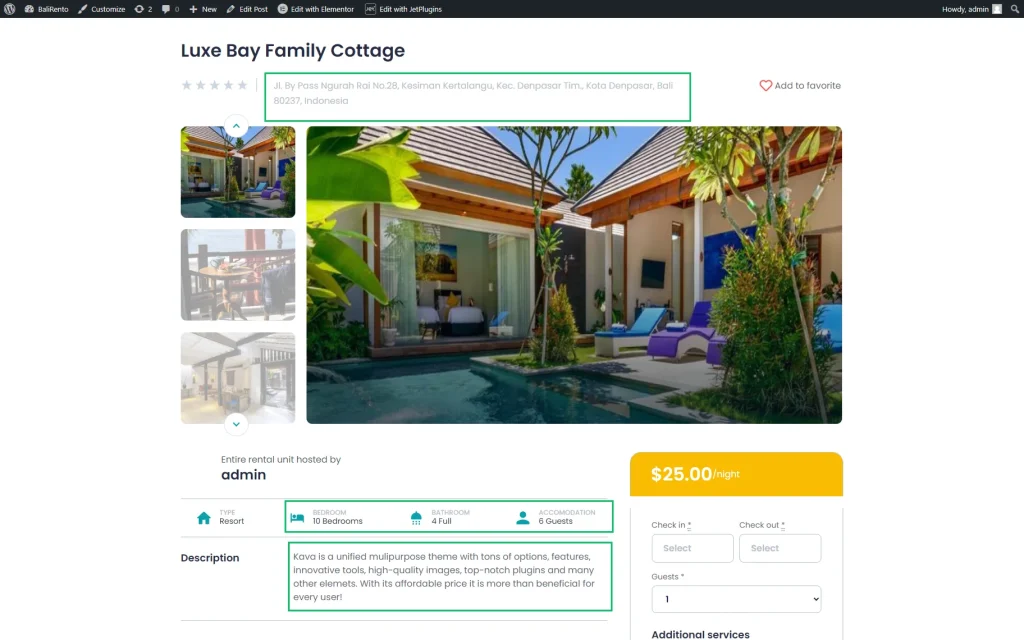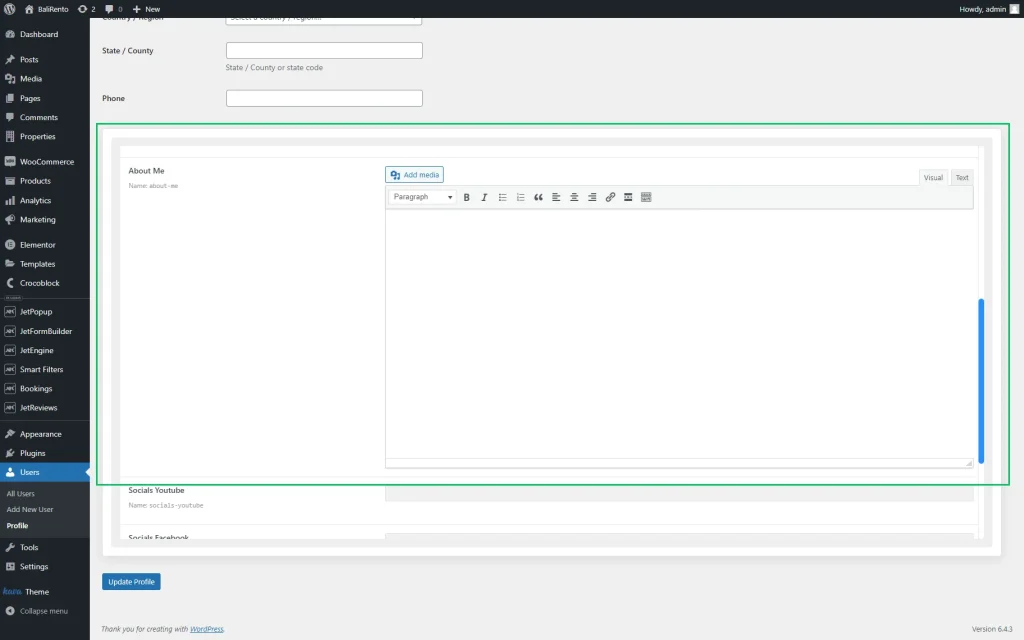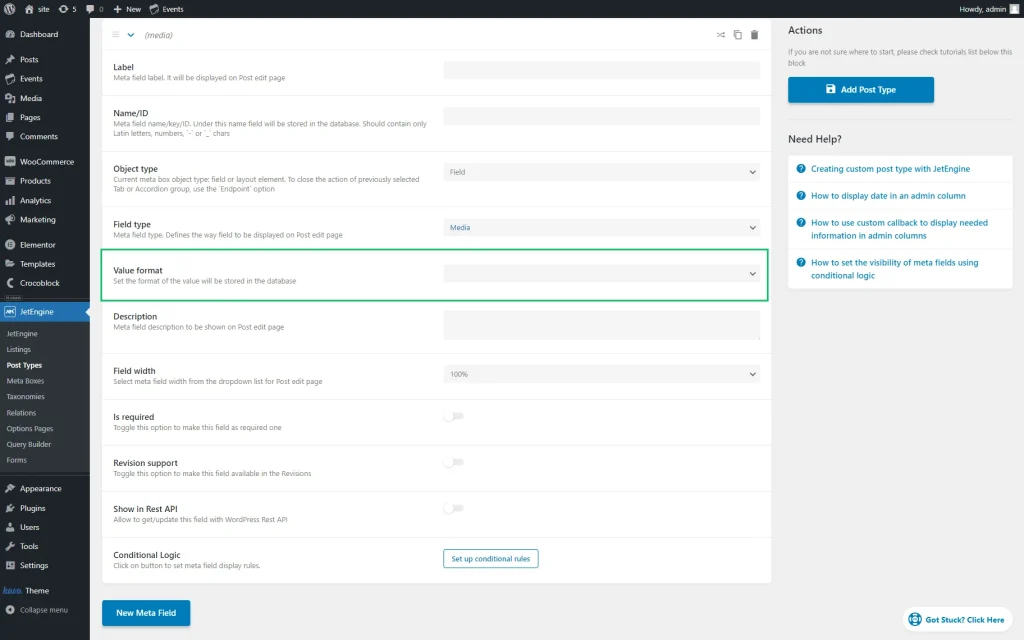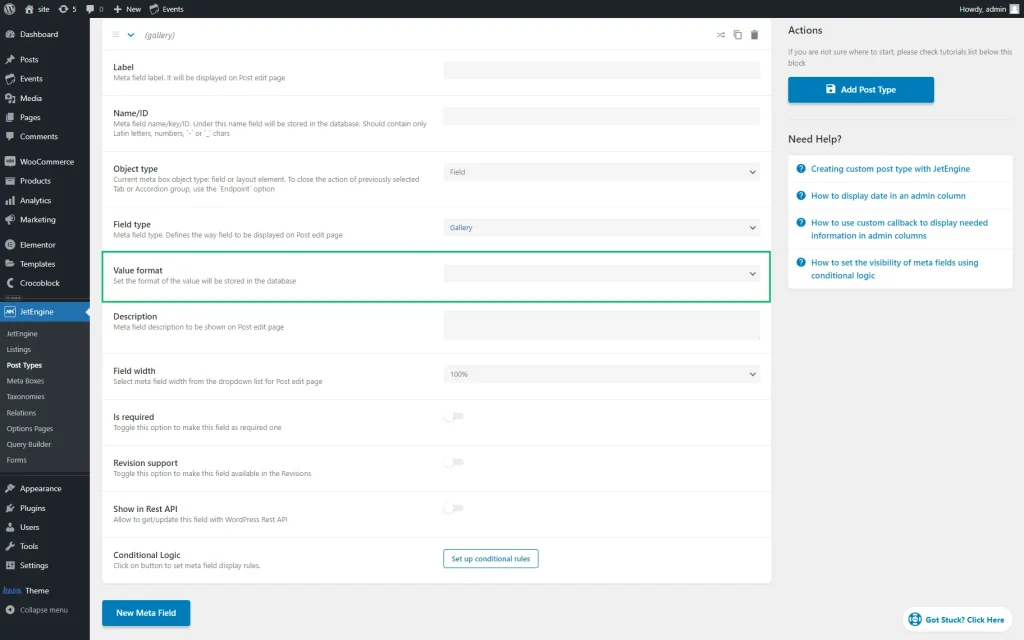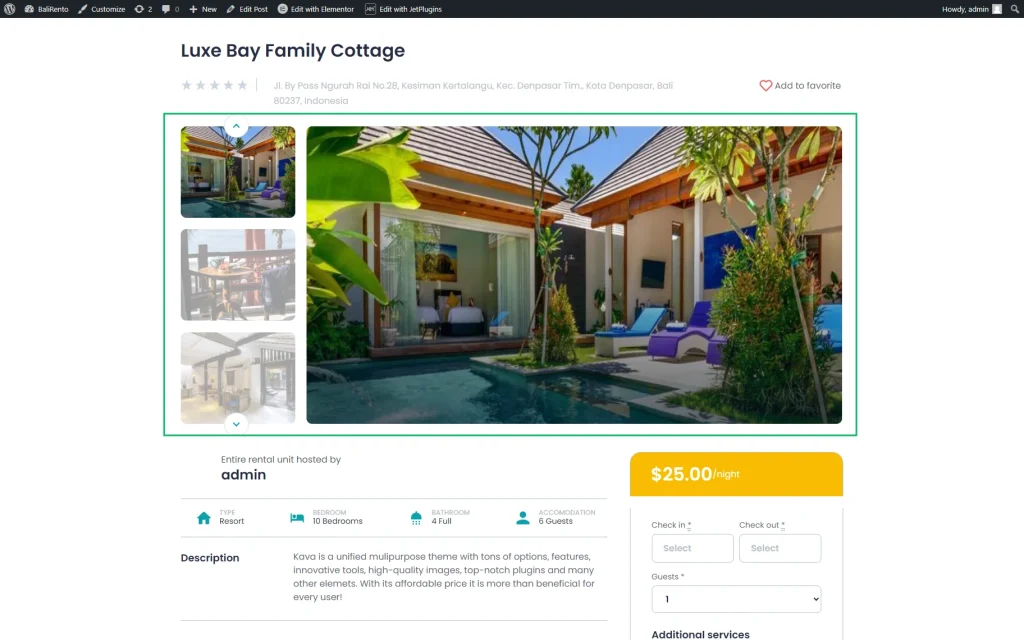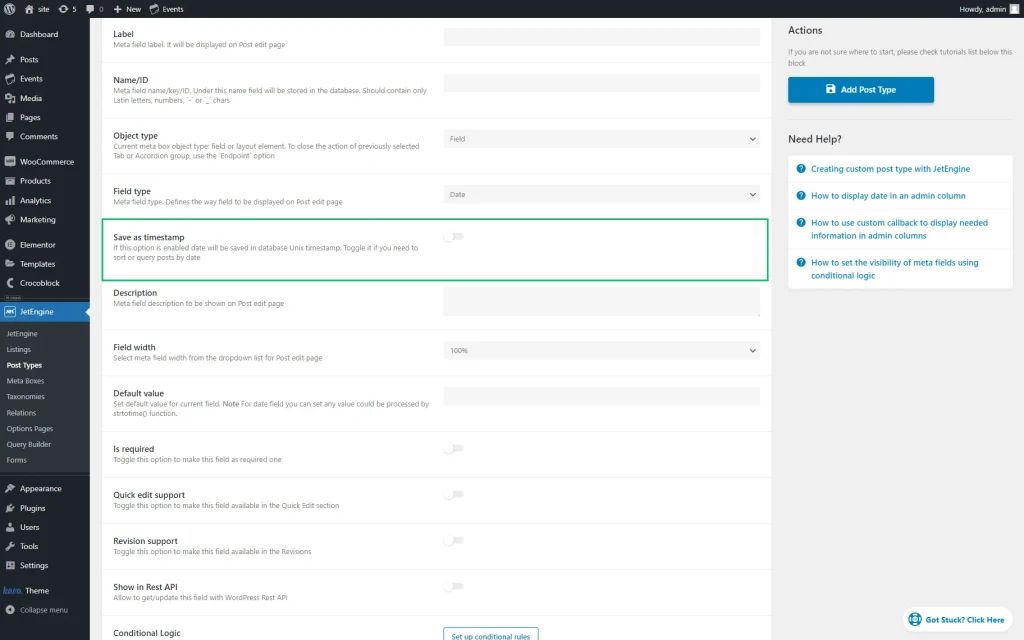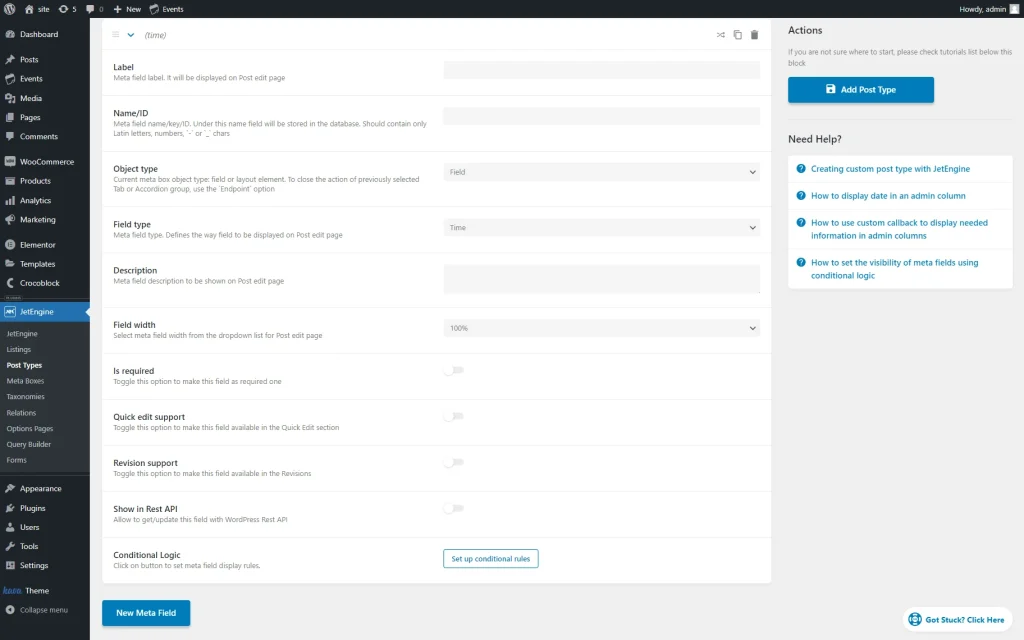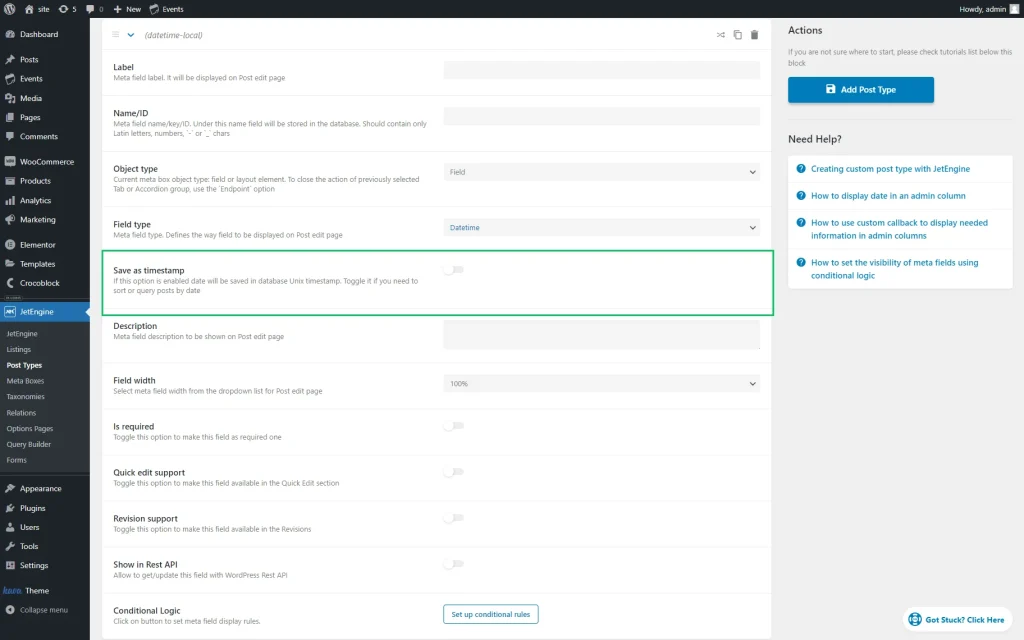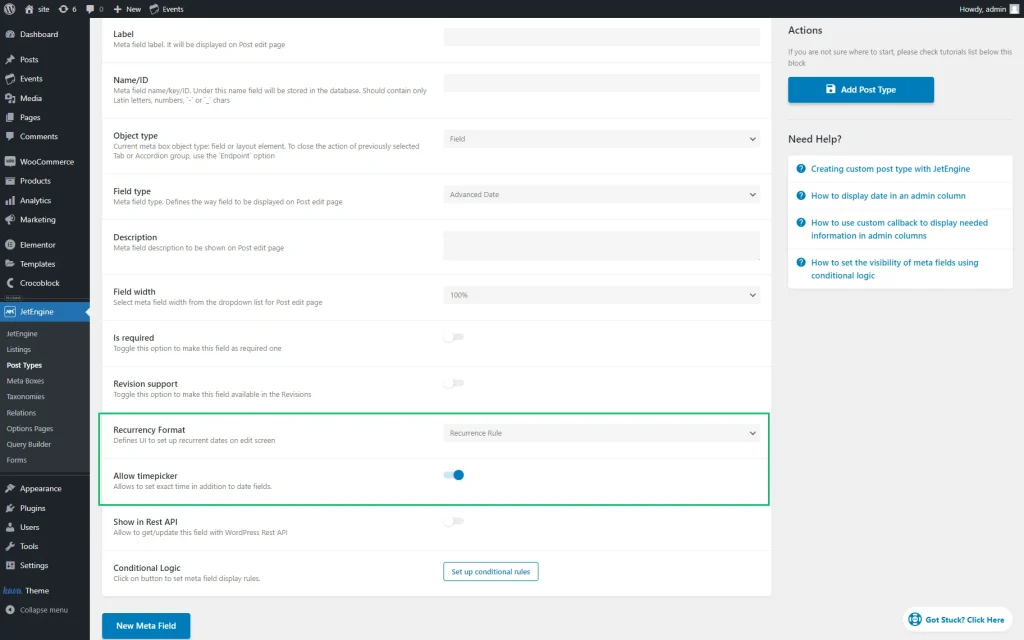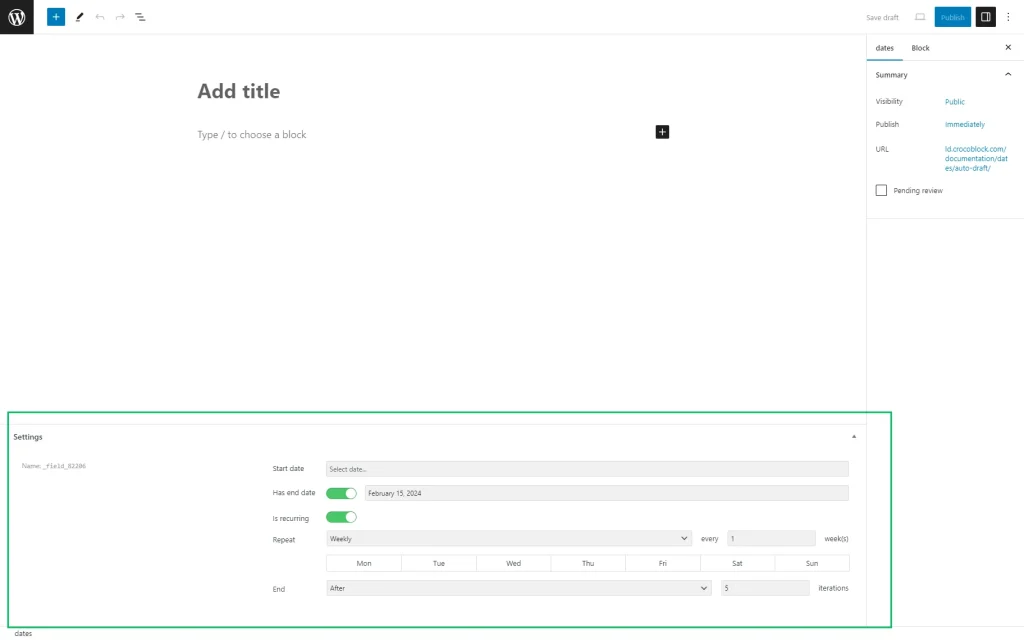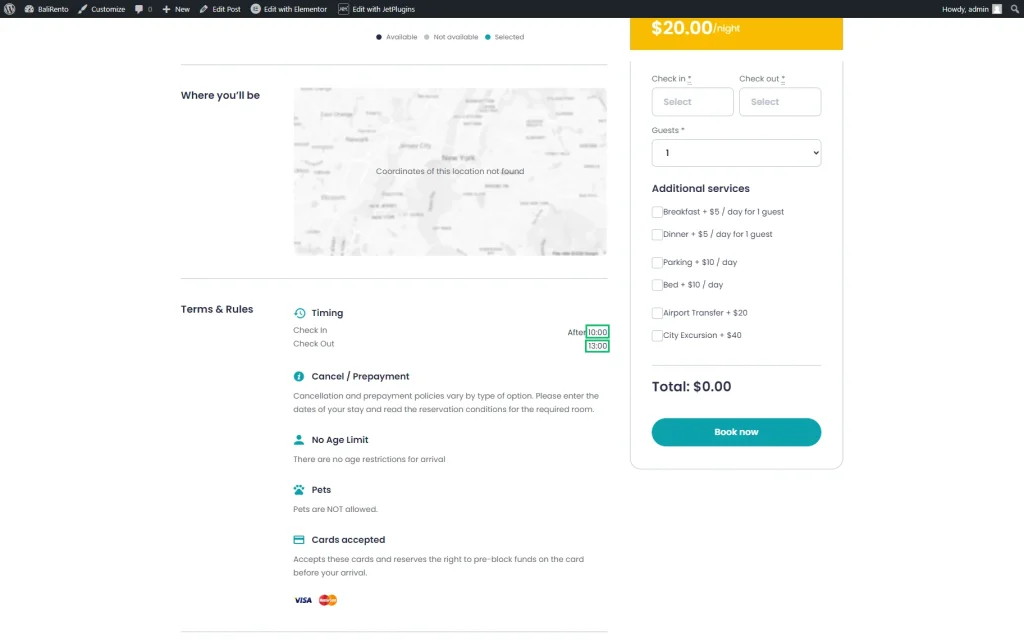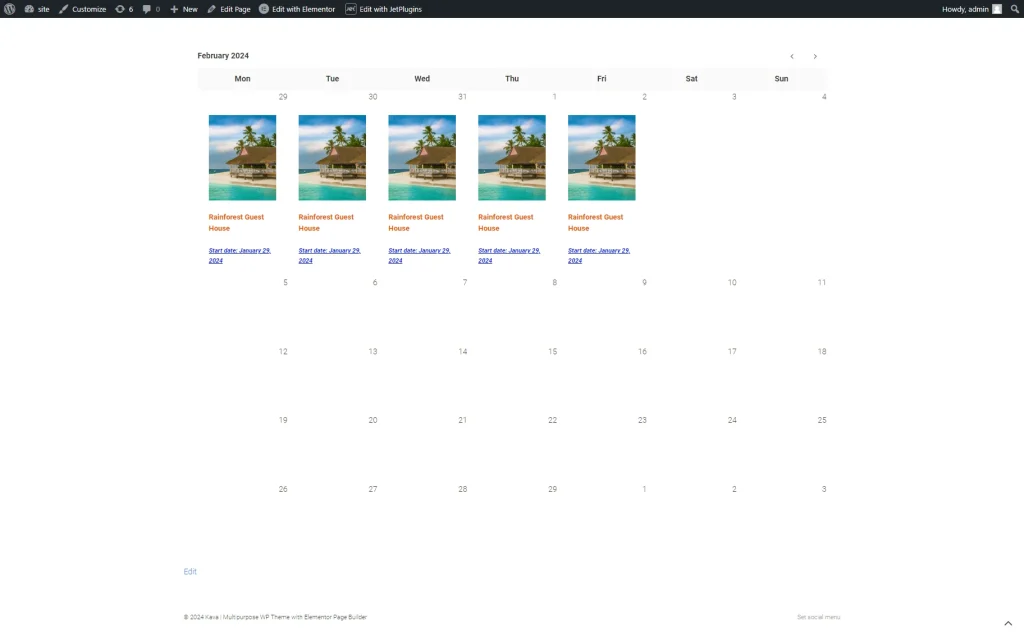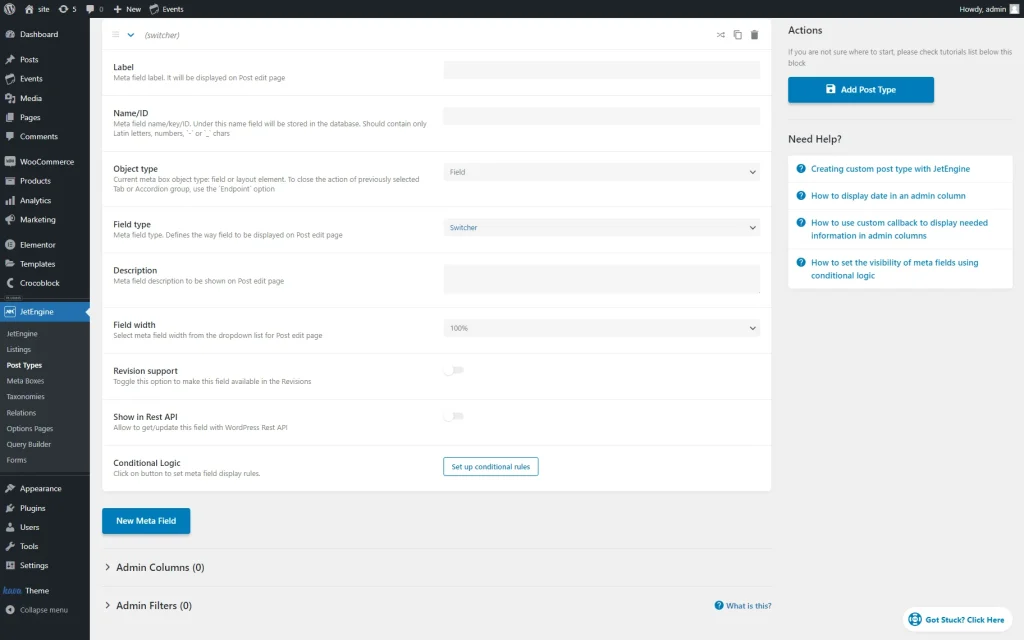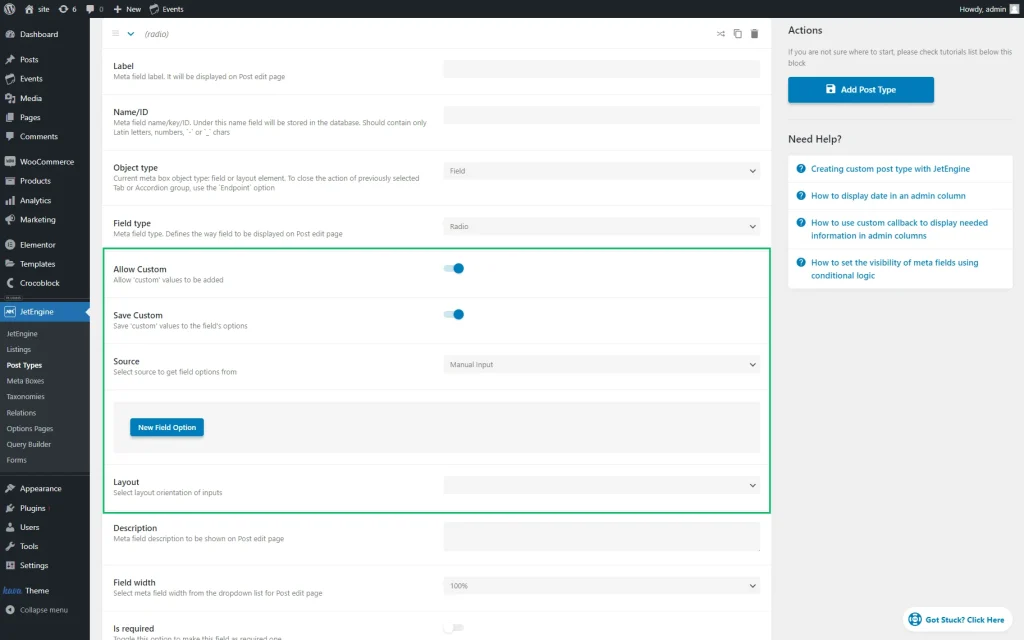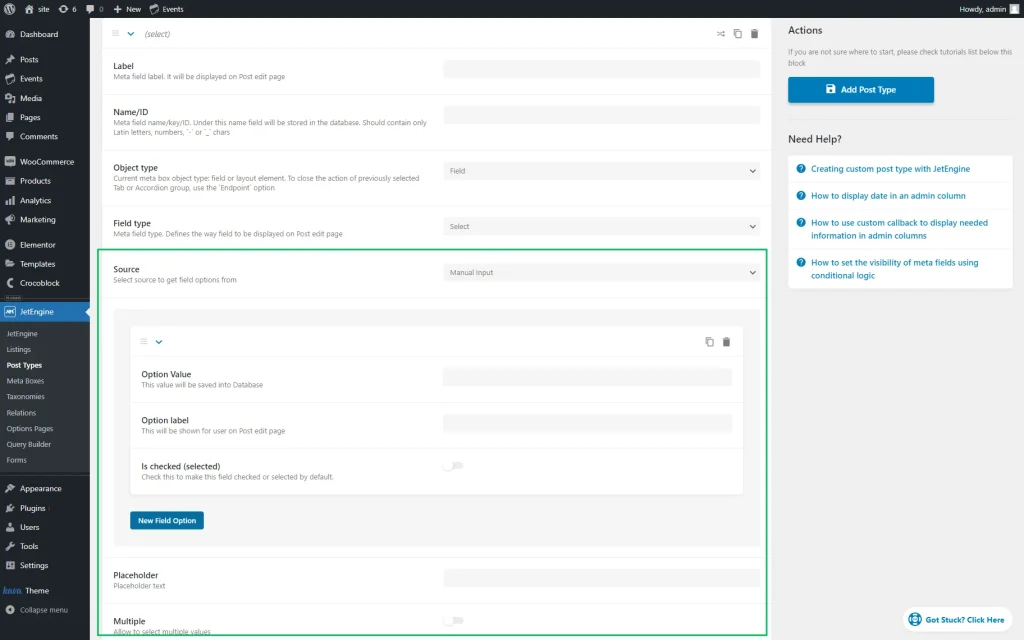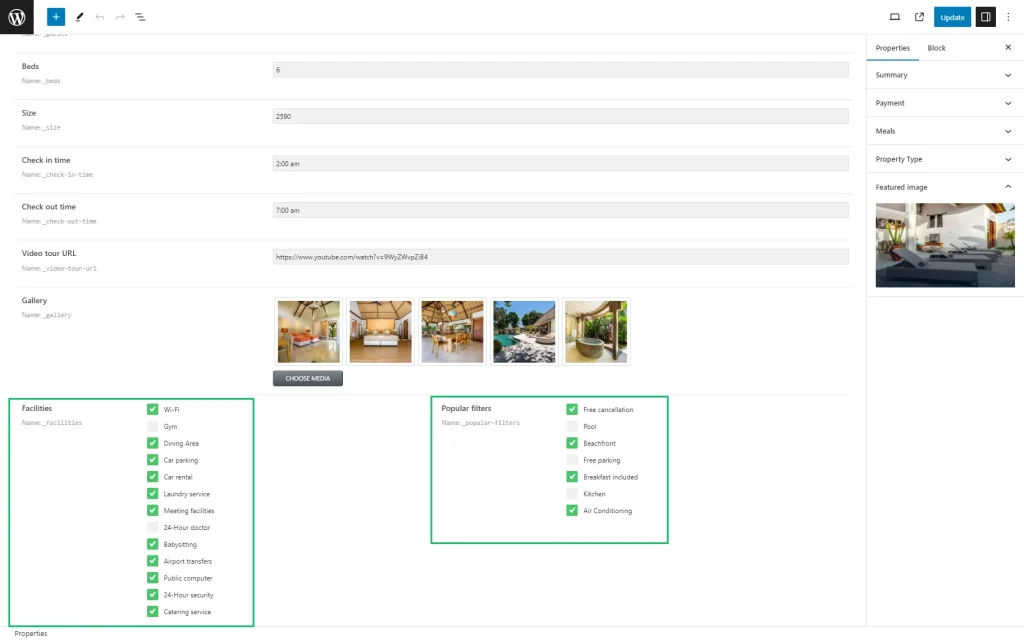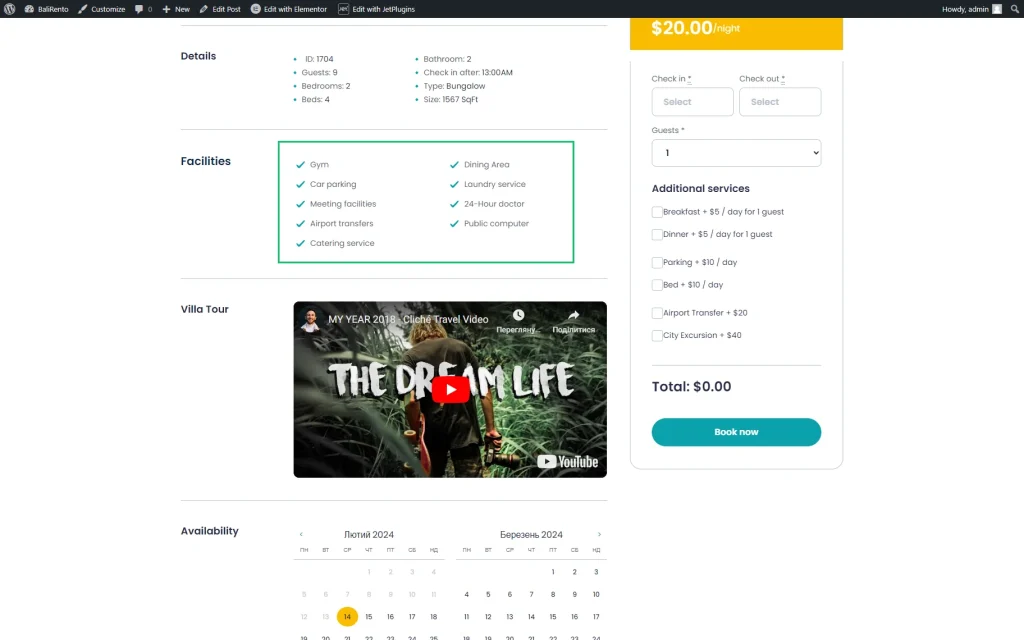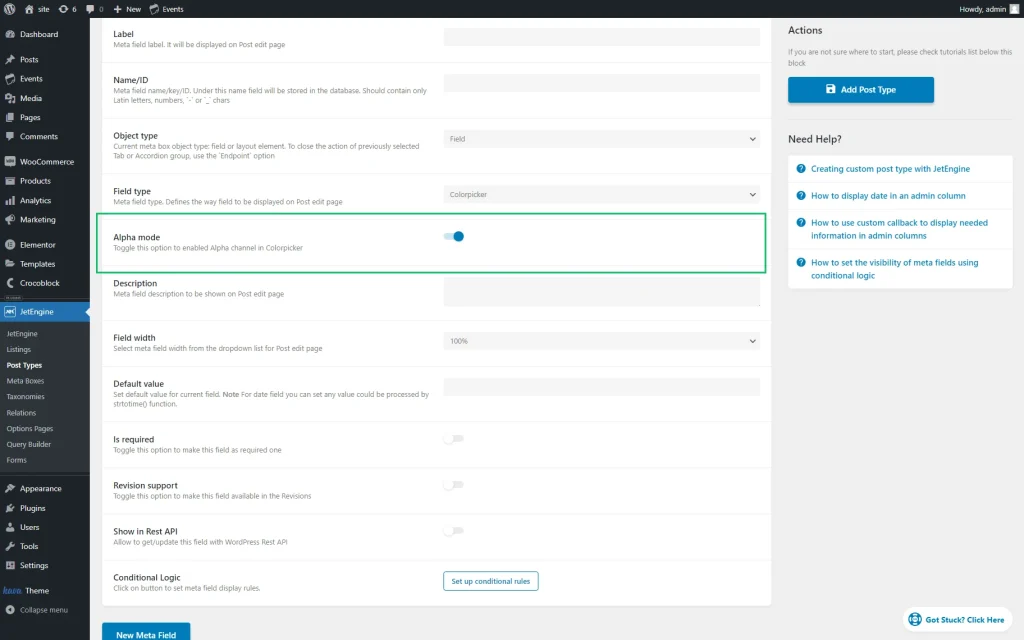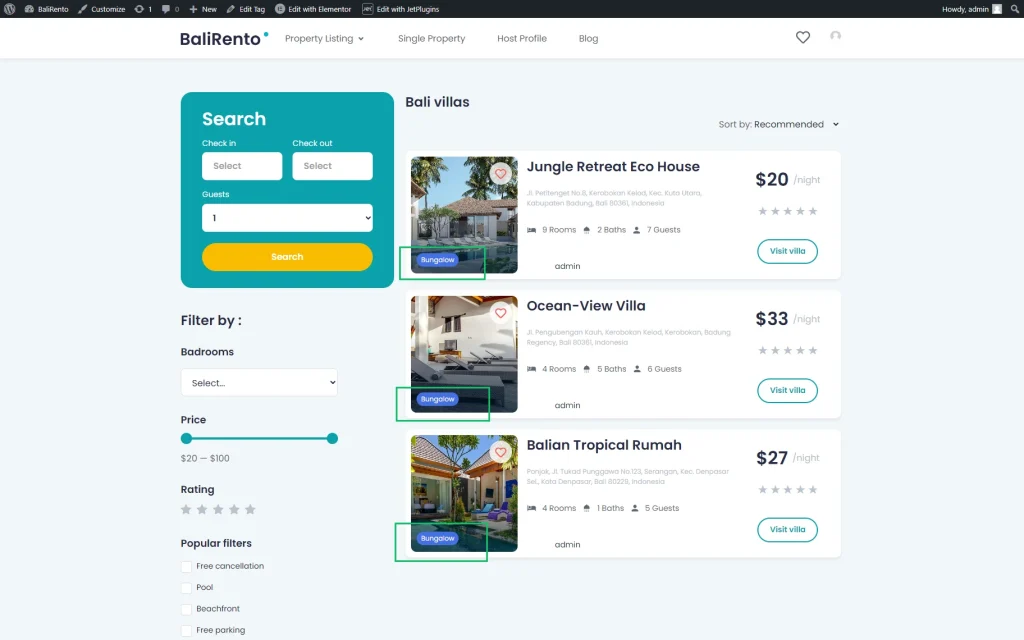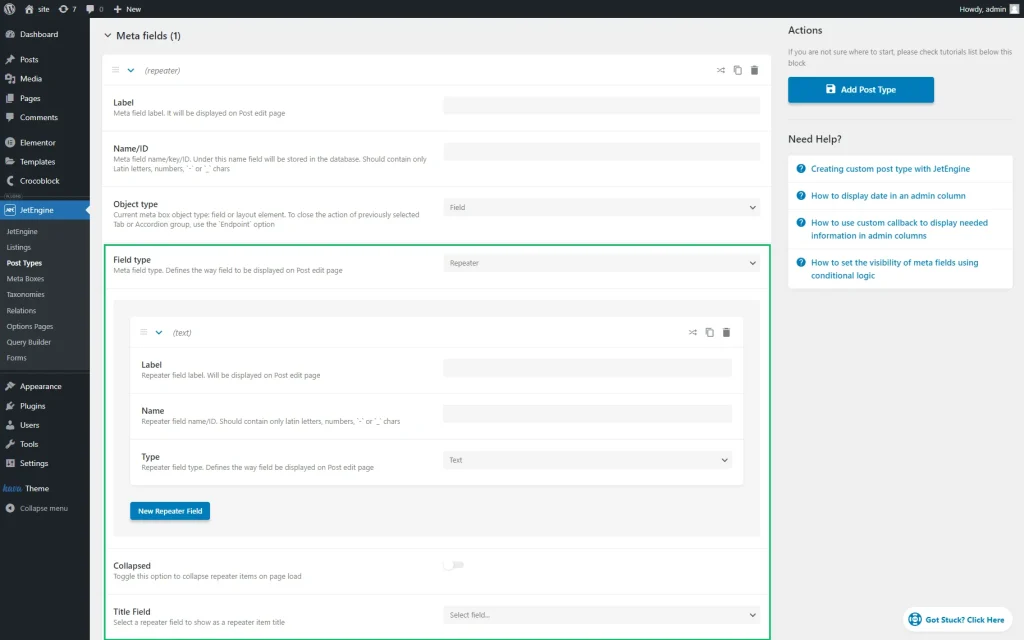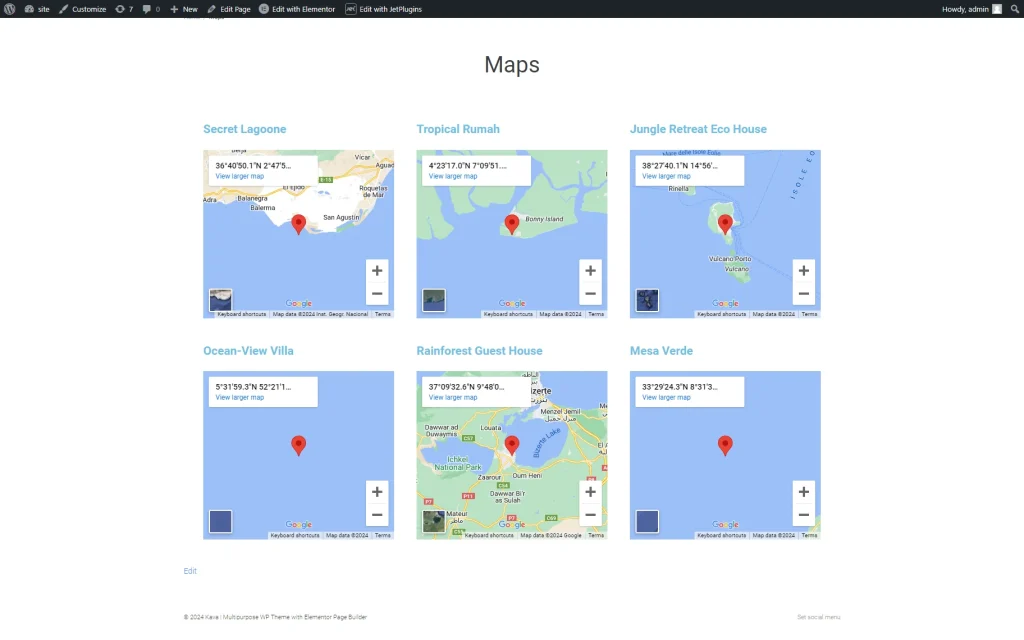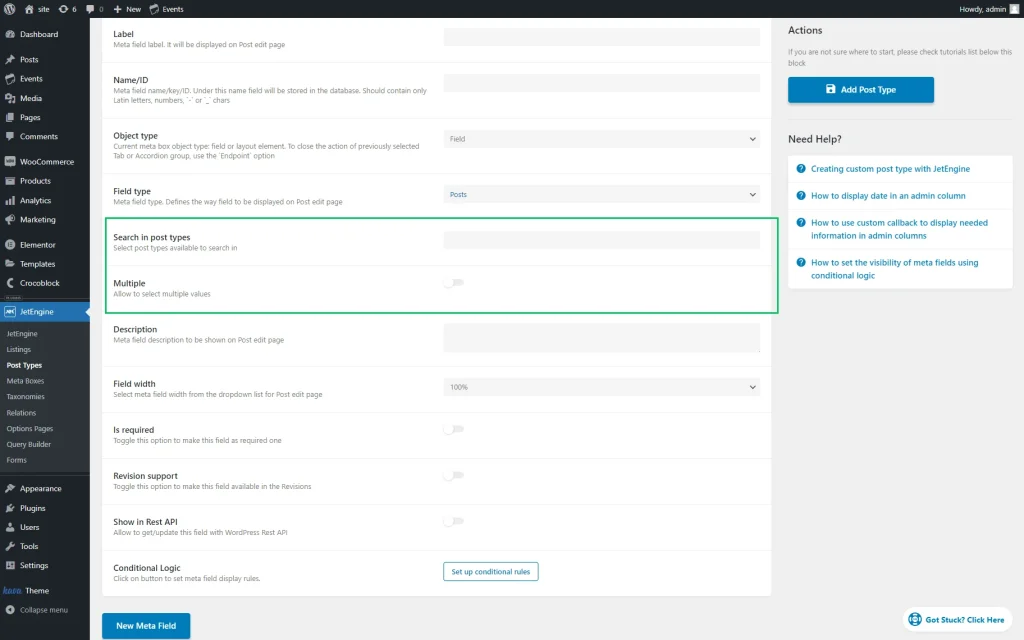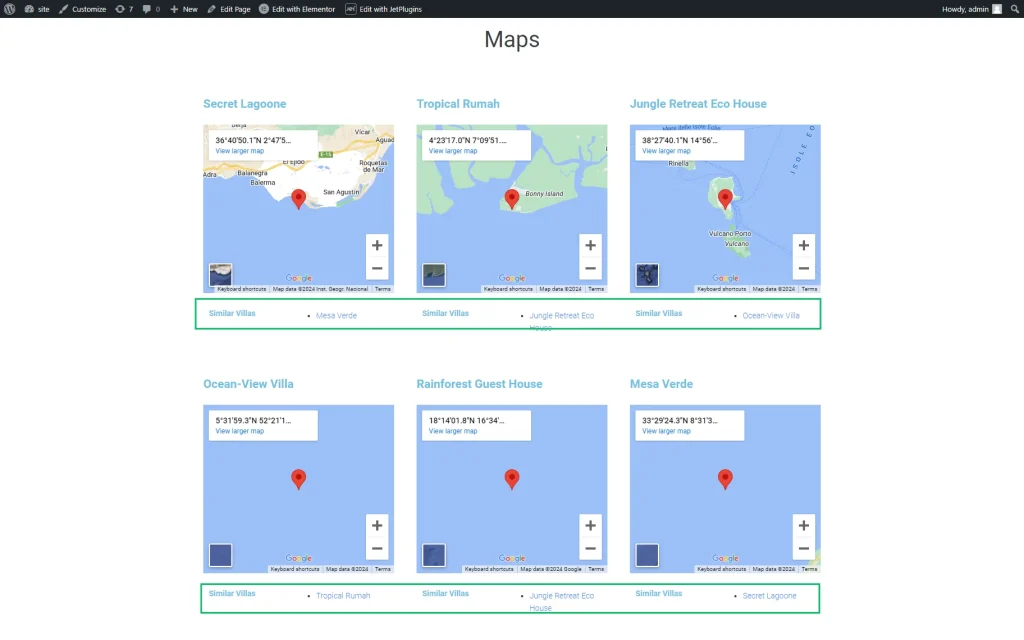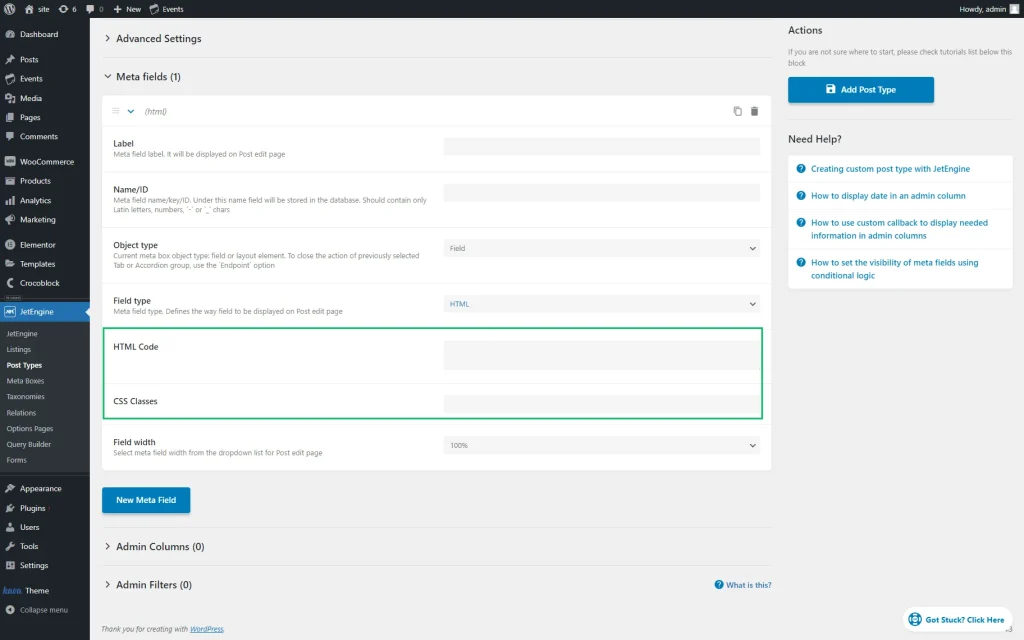Custom Field Types Overview
The tutorial overviews custom meta field types made with the JetEngine plugin, details the meta field’s features, explains how to manage its settings via the WordPress Dashboard, and exemplifies the meta fields on the front end and back end.
Meta fields by the JetEngine plugin are available for post types (custom or default), Custom Content Types, taxonomies, relations, users (in meta boxes), and options pages. The Meta fields are intended to store data of a specific type via Custom Post Type posts.
Adding the Meta Fields
To add the meta field(s), one should navigate to WordPress Dashboard > JetEngine and click the appropriate tab: Post Types, Meta Boxes, Taxonomies, Relations, or Options Pages.
Then, the “Add New” button should be pressed.
The Meta fields (or similarly named) settings tab is available for each listed feature editor. By default, the new meta field of the “Text” Field type appears after clicking the “New Meta Field” button.
Standard Settings of the Meta Fields
After pressing the “New Meta Field” button, the default meta field settings are unrolled. The following fields of the meta field settings are standard for all meta field types:
- Label — a title of the field that will be shown to users;
- Name/ID — a value that is generated automatically, according to the text put into the Label bar. The ID must have no spaces and contain only Latin letters and numbers. The auto-fill feature will add a random number to the name if it is not unique. The fields with identical IDs could be confusing and cause issues if used elsewhere. If the Label bar includes Cyrillic letters, the auto-fill will transliterate them to English;
- Object type — a drop-down list that allows users to select the type of the meta field. The “Field” option allows adding values there. Meanwhile, the “Tab,” “Accordion,” and “Endpoint” options will create a specific layout;
- Description — an additional field to type information about the meta field purpose;
- Field width — a drop-down list with the “100%,” “75%,” “66.6%,” “50%,” “33.3%,” and “25%” options; the “100%” option is set by default. The width can be changed to make the meta field layout more compact;
- Character limit — a field responsible for the meta field input limitation;
- Default value — a default input for the meta field that can be changed if desired;
- Is required — if enabled, this toggle makes the field required;
- Quick edit support — an option that allows displaying some meta fields from JetEngine in the default area for fast editing. It will enable quick change of the values of some meta fields without opening posts. After enabling the Quick edit support toggle in some meta fields, they will appear in the default area. Clicking the “Quick Edit” action in the Post Type allows editing meta fields.
- Revision support — if activated, this toggle displays changes made to the field in the post’s Revisions section. By default, meta fields are not shown in this section, even if the “Revisions” option is selected in the Supports field of the Post Type settings. This switcher appears only when default or CPT posts are the places where the meta fields will be used;
- Show in Rest API — a switcher that enables displaying the current meta field in the REST API;
- Conditional Logic — a toggle that makes a meta field visible under the set conditions; if enabled, this toggle opens the Conditional Logic for Field pop-up, where a conditional logic rule and a relation can be set.
Meta Field Types and Their Features
The following Meta Field types are available in the Field type drop-down menu: “Text,” “Date,” “Time,” “Datetime,” “Textarea,” “WYSIWYG,” “Switcher,” “Checkbox,” “Iconpicker,” “Media,” “Gallery,” “Radio,” “Repeater,” “Select,” “Number,” “Colorpicker,” “Posts,” “HTML,” “Advanced Date,” and “Map.”
Texts and numbers
This group of meta fields includes the “Text,” “Textarea,” “WYSIWYG,” and “Number” meta fields. Except for the “WYSIWYG” meta fields and the aforementioned meta fields, these are frequently used meta fields. The text fields from this group, except for their direct purposes, collect and display data on numbers, texts, range of numbers, emails, URLs, links, and passwords.
Text
This type is for adding a custom text field to the post type to provide supplemental information about posts. The “Text” meta field allows setting the max field value length in the Character limit field; leaving this field empty sets no limitation in the character value.
Textarea
This field type can be used to add a textual area to posts and arrange the text line by line. The Character limit field specifies the max field value length; leaving it empty sets no limitation in the character value.
WYSIWYG
Once this type is selected, a basic editor in the custom field will be displayed. It allows adding content field settings to a particular layout and customizing its appearance directly in the WordPress Dashboard.
The meta field has no specific settings.
Number
This meta field can contain numbers only and has the following specific settings:
- Min value — the minimal value required to complete the meta field;
- Max value — the maximum value that can be chosen;
- Step value — the field that represents the intervals between the selectable values. For instance, if users select the “2” value and there are no minimal and maximal values set, the “1,” “3,” “5,” etc., values can be chosen for completing the meta field.
Text fields on the front end
In the given case, we display the “Text” (here, the “Address” meta field), “Textarea” (here, the “Description”), and “Number (here, the “Number of bedrooms,” “Number of bathrooms,” and “Guests”) on the front end.
The “WYSIWYG” meta field is often used for content field settings, for example, to users’ profiles.
Images
The “Media” and “Gallery” meta fields are used to display images.
Media
This type adds media files to the posts.
The meta field has the specific field Value format, which is the media format stored in the database. The available options include “Media ID,” “Media URL,” and “Array with media ID and URL” to display media with the help of both ID and URL.
Gallery
This meta field adds multiple images to the posts and products as a gallery.
The Value format drop-down list allows the selection of the images stored in the database. The available options include “Media ID,” “Media URL,” and “Array with media ID and URL” to display media with the help of both ID and URL.
Image fields on the front end
In the given case, we placed the “Gallery” field with images on the front end.
Dates and times
The “Date,” “Time,“ “Datetime,” and “Advanced Date” meta fields are intended to select the date and/or time and display them on the front end in the needed format.
Date
This meta field provides information about the dates of events, meetings, or conferences. The “Date” meta field settings include the Save as timestamp toggle. It allows users to query the posts by date, display the date on the front end using the Dynamic Field widget, and set the needed format via callback.
When setting the query, users can use the date with macros to return the date as the timestamp.
Time
This type is suitable for adding a time marker for posts and adding the time for different events.
Datetime
This custom meta field allows picking the date and time in the same place. The “Datetime” meta field settings allow data to be saved as timestamps.
If enabled, the Save as timestamp toggle allows users to query the posts by date or time, display the date or time on the front end using the Dynamic Field widget, and set the needed format via callback.
When setting the query, the date or time with macros can be used to return the date or time as the timestamp.
Advanced Date
The “Advanced Date” meta field allows displaying the date range with the necessary recurrence of the events to CPT.
The specific settings are:
- Recurrency Format — a drop-down list that allows setting the “Recurrent Rule” or “Manually” options to display dates according to a rule or add custom dates, respectively. For example, the “Recurrent Rule” option displays the daily, monthly, yearly, etc., event if enabled, and the “Manually” display means adding needed custom dates manually;
- Allow timepicker — if enabled, this toggle adds additional fields to select times for displaying the events. Learn more from the Timepicker in the Advanced Date field settings chapter of the video tutorial.
Date and time fields on the front end
The image below displays the “Date” meta field on the front end.
In contrast to the “Date” meta field, the “Advanced Date” is a specific JetEngine meta field, which includes the start date, end date, and event recurring dates. The image below shows a listing with recurring events based on the “Advanced date” meta field.
Selection
This group of the meta fields, including “Radio,” “Checkbox,” and “Switcher,” allows selecting the necessary items on the back end and displays only the selected ones on the front end.
Switcher
The “Switcher” option adds a toggle as a custom field to posts, products, events, etc., which allows one to turn on/off the appropriate option in the meta field block.
Checkbox
This type adds checkboxes to default and custom posts with different options. The meta field has the following specific fields:
- Allow Custom — a toggle that allows adding custom values to the fields, saving them to a database of the current post without saving them to the default values list; if enabled, the switcher turns on the Save Custom — a toggle that can be enabled to save the custom field options added to the field while editing the post. Therefore, all the posts will contain the new values of the “Checkbox” field;
- Source — a drop-down list that includes options that determine the source of the content:
- Manual Input — a source that speaks for itself: all the options should be built manually by pressing the “New Field Option” button and completing the requested values;
- Bulk Manual Input — a quick way to set options through one text field, where each option is added on a new line. Allowed formats for Bulk Options:
- value — value and label will be the same;
- value::label — separate value and label;
- value::label::checked — separate value and label, checked by default.
- Glossary — a glossary can also be a source for a meta field; it should be selected in the corresponding field;
- Query Builder — an option that allows showing options that are derived from the specified Query results.
- Layout — a layout for the options; it can be either “Vertical” or “Horizontal”;
- Save as array — a feature for editing this field in the front-end form. The checked values will be stored as a plain PHP array when this option is enabled. If the Save as array option isn’t activated, the field won’t be pre-filled in the form;
- Quick edit support — an option that works only if the Save as array toggle is switched on. This option makes it possible to display some meta fields from JetEngine in the default area for quick editing.
Radio
The “Radio” type is perfect for adding radio buttons to choose one option from all the available ones.
The meta field has specific settings analogous to the “Checkbox” type described above: the Allow Custom and Save Custom toggles, the Source, and the Layout fields.
Select
This field type can be used to add a drop-down selector to the post.
The meta field has the following settings: Source (a list similar to the “Checkbox” and “Radio” types), Placeholder, and Multiple.
The specific settings are:
- Placeholder — a text displayed as the placeholder in the “Select” field;
- Multiple — a toggle that allows setting several values in the “Select” field at once. This value can also be shown using the proper callback for the Dynamic Field.
Pressing the “New Field Option” button turns on the following settings:
- Option Value — a field to type the value of the meta field, which will be saved in the database;
- Option label — a field to type the text to be shown to users on the post edit page;
- If checked (selected) — a toggle that makes the field checked or selected by default if enabled.
Select fields on the front end
In the given case, we added the “Checkbox” meta field to the CPT and selected some items.
alt text: the checkbox meta field added to the cpt
Only selected items will be displayed on the front end.
Colors and icons
The “Iconpicker” and “Colorpicker” meta fields allow highlighting specific items or groups of items, as the image below shows the color applied to the taxonomy.
Iconpicker
The “Iconpicker” meta field allows choosing an appropriate icon for the posts by selecting the icon library (except the default “Font Awesome 4,” “Dashicons”) users need or adding some libraries via the Icon Library field.
Colorpicker
This filter type will add a color picker tool to the posts.
Users can add the alpha channel in the color picker by enabling the Alpha mode toggle.
Picker fields on the front end
In the given case, we used the “Colorpicker” meta field for taxonomy.
Repeater
The “Repeater” type meta field is intended for adding recurrent nested meta fields. This type will add the repeating content block for every post, product, event, etc., which can be later filled with value in the WordPress Dashboard.
The “Repeater” meta field allows adding nested meta fields of any type.
Pressing the “New Repeater Field” button adds meta fields to the repeater block and unrolls the settings:
- Label — a label displayed while editing the post;
- Name — a repeater field name that will be used as the value to display meta field information filled in the post on different pages;
- Type — repeater field type that will define how the meta field will look while editing the post.
The Collapsed toggle and Title Field drop-down list settings refer to the “Repeater” meta field. If enabled, the Collapsed toggle allows collapsing the repeater items on page load. The Title Field drop-down list allows selecting the repeater field as a repeater item title.
Maps, HTML, and Posts fields
Maps
This meta field displays different types of maps and presents them as listings.
Posts
This type allows setting and displaying related posts from the WordPress Dashboard. To do that, one should use the “Related posts list” callback in the Dynamic Field widget added to a listing. Therefore, the following settings are available:
alt text: posts meta field settings
- Search in post types — a drop-down list to choose the post type as the searching source;
- Multiple — if enabled, this toggle allows the selection of multiple values.
One can add the related posts to the CPT, listings, etc., to make the posts more attractive.
HTML
The HTML meta field can add custom information to the editing page.
This meta field displays statistical information in the back end. It is obligatory to add an HTML markup for data to be shown.
The HTML Code field adds the needed HTML code, and the CSS Classes field adds the desired styles.
That’s all about the JetEngine’s custom meta fields. The content added into the custom meta fields can be displayed in the listings and single post templates using Elementor, Gutenberg, or Bricks.