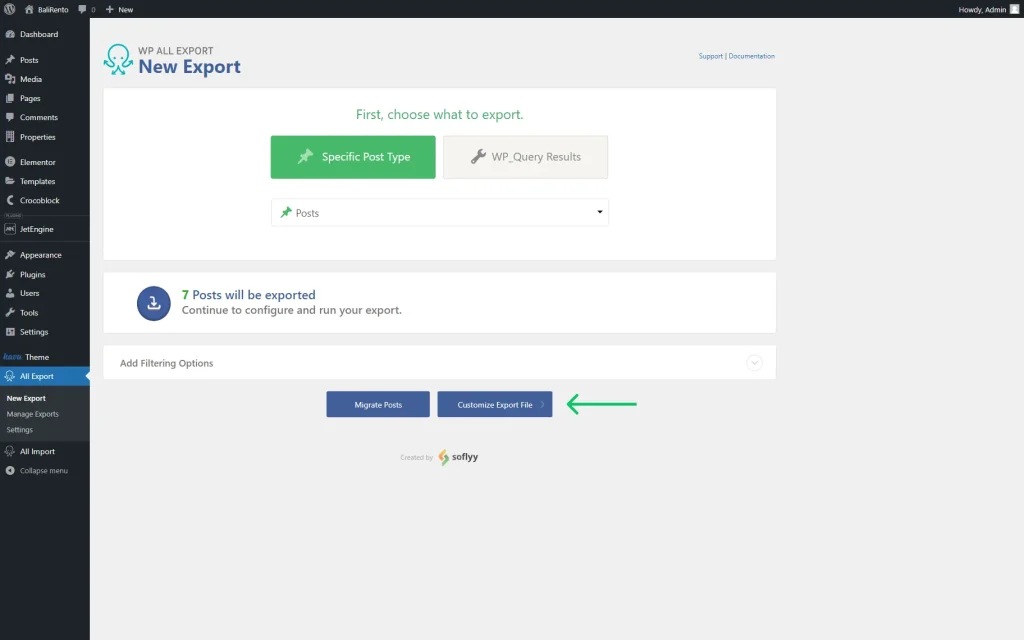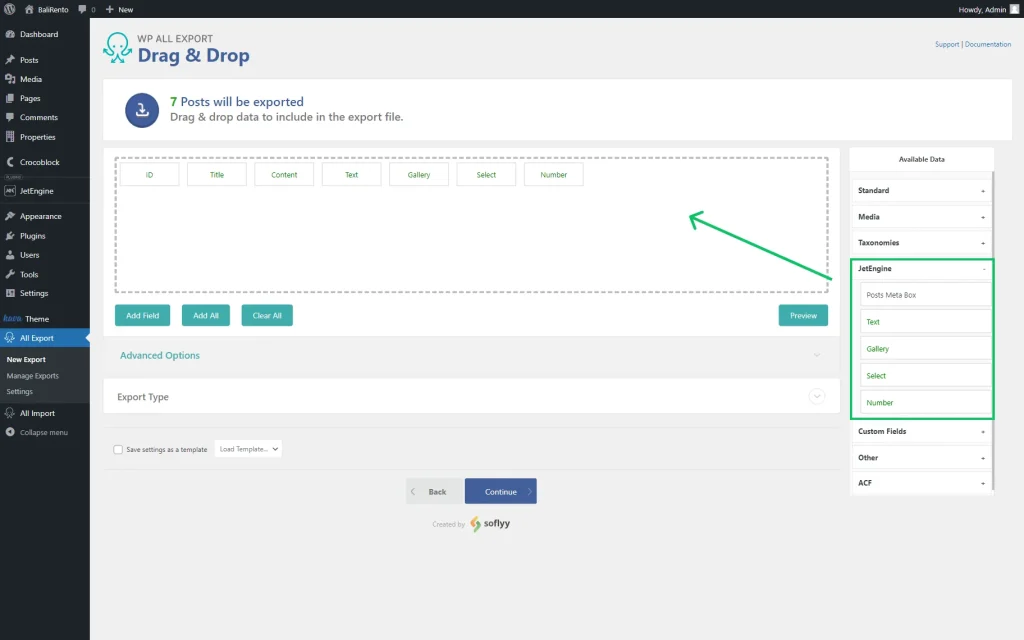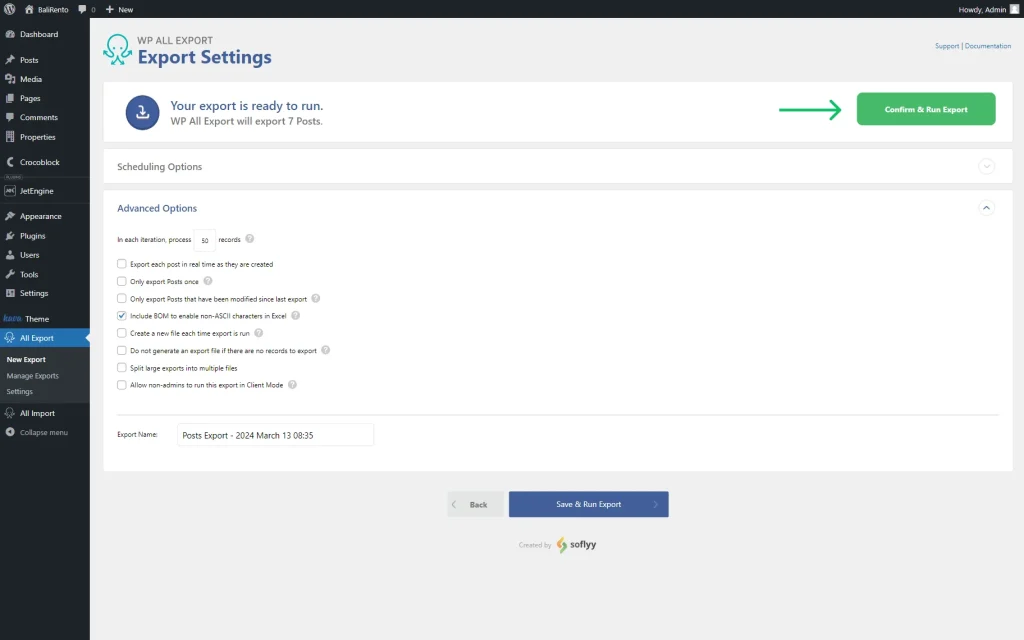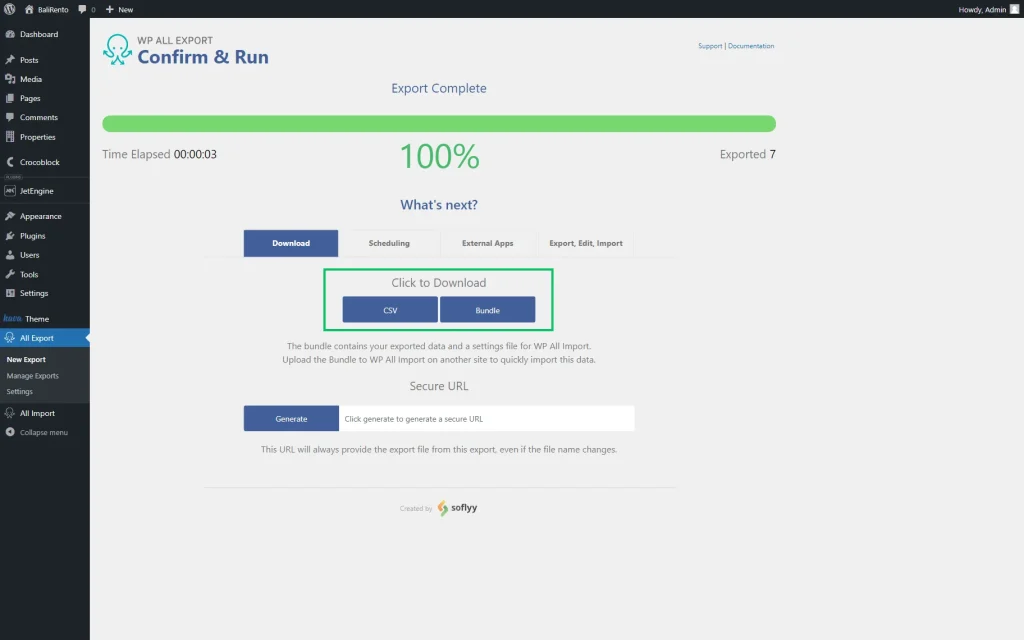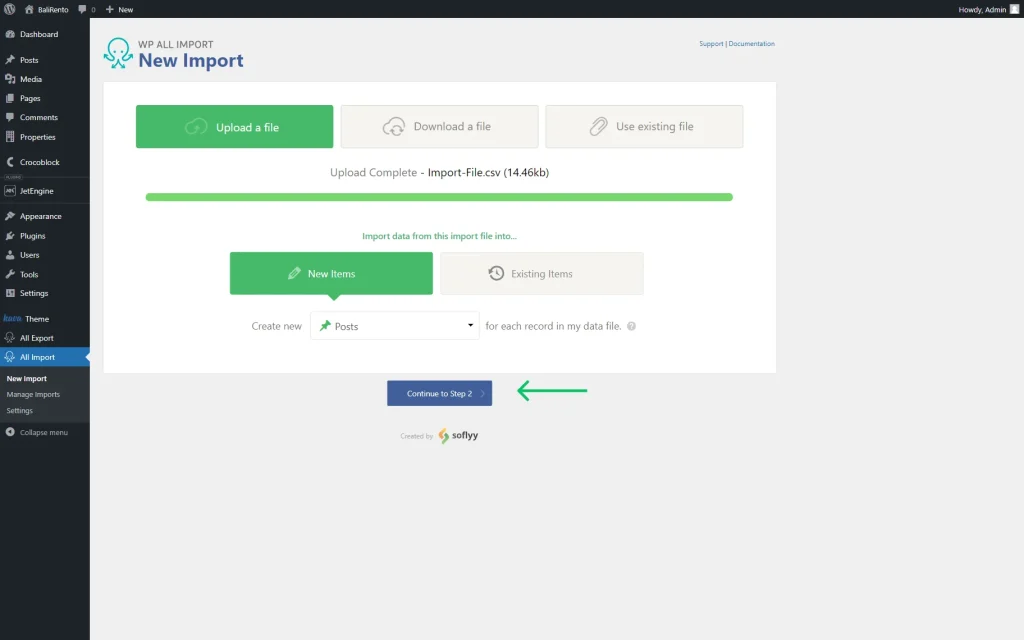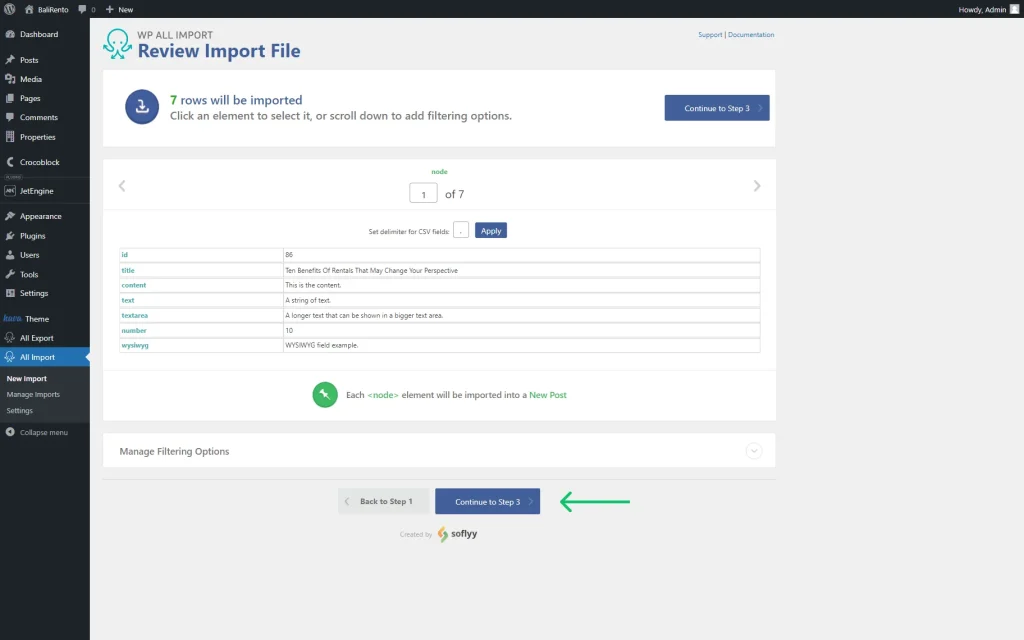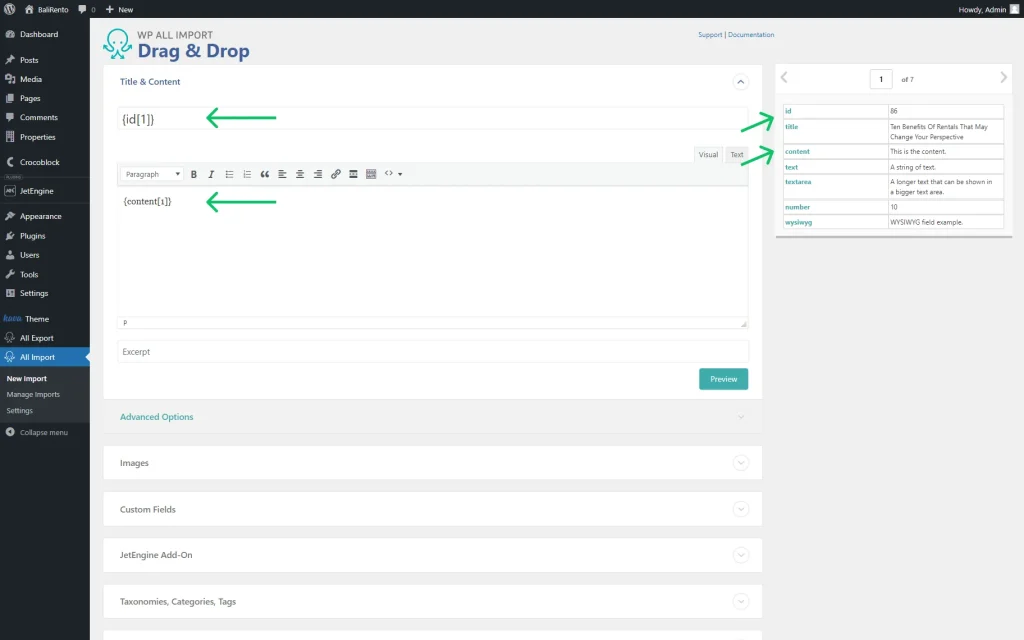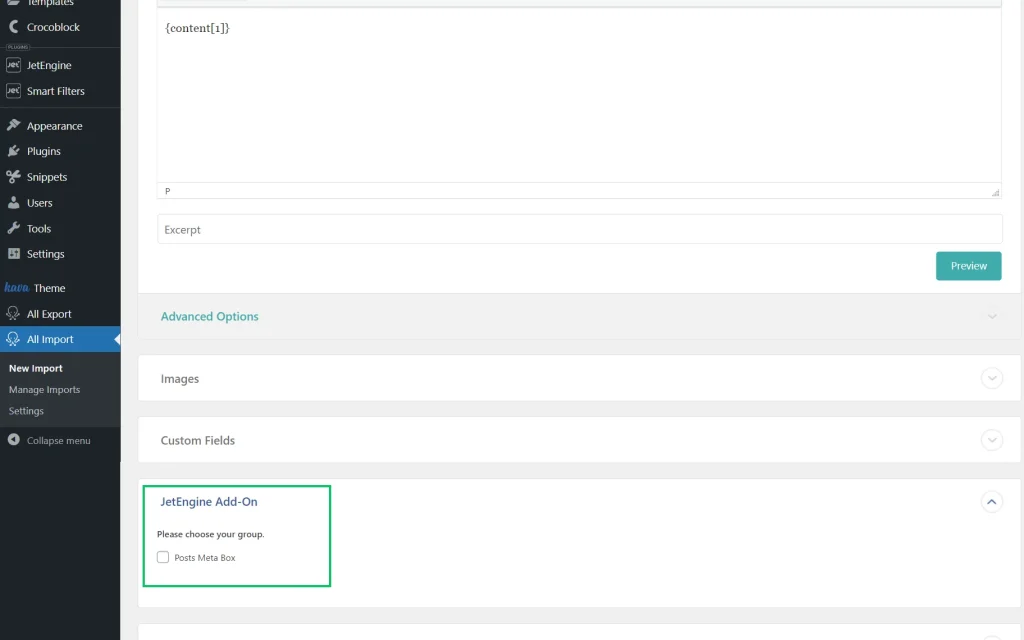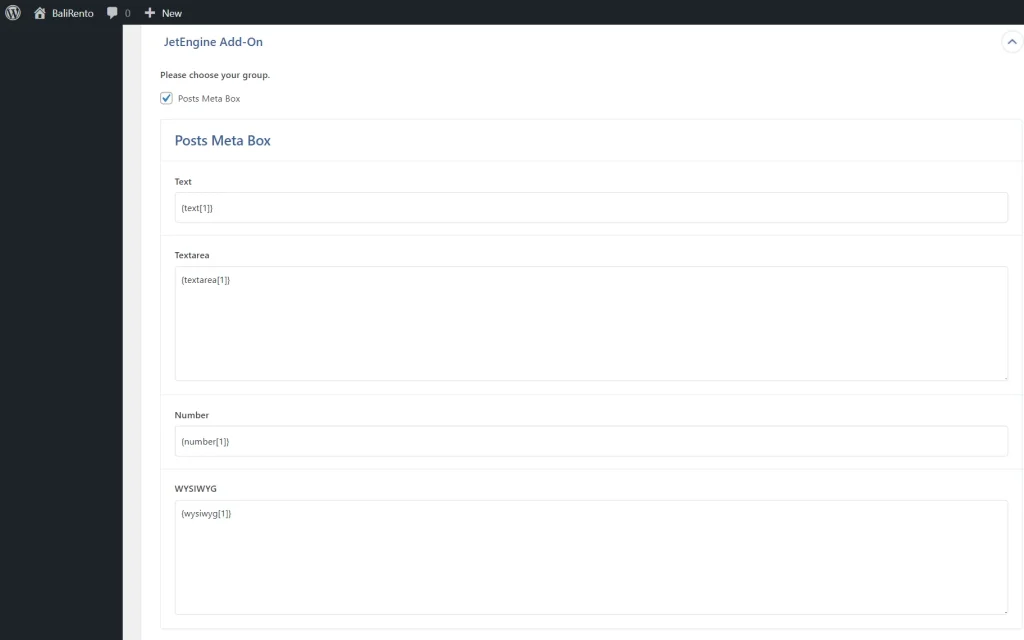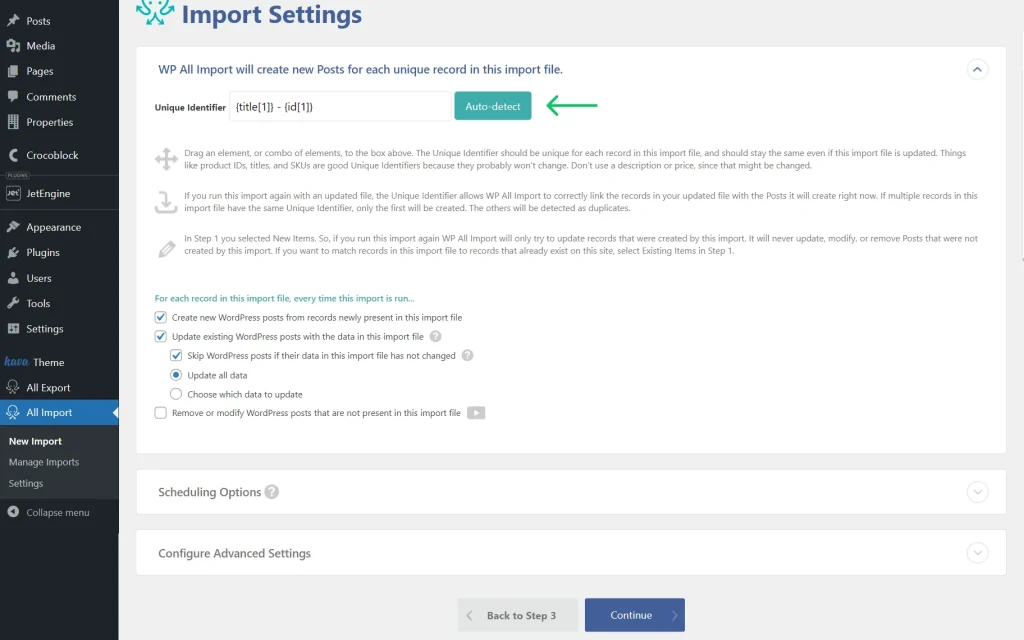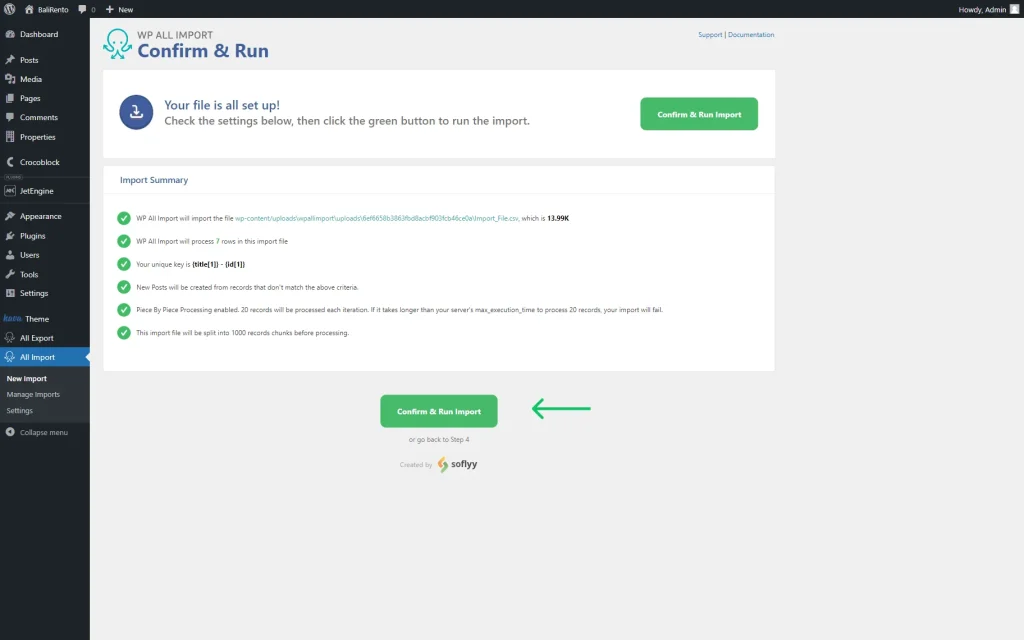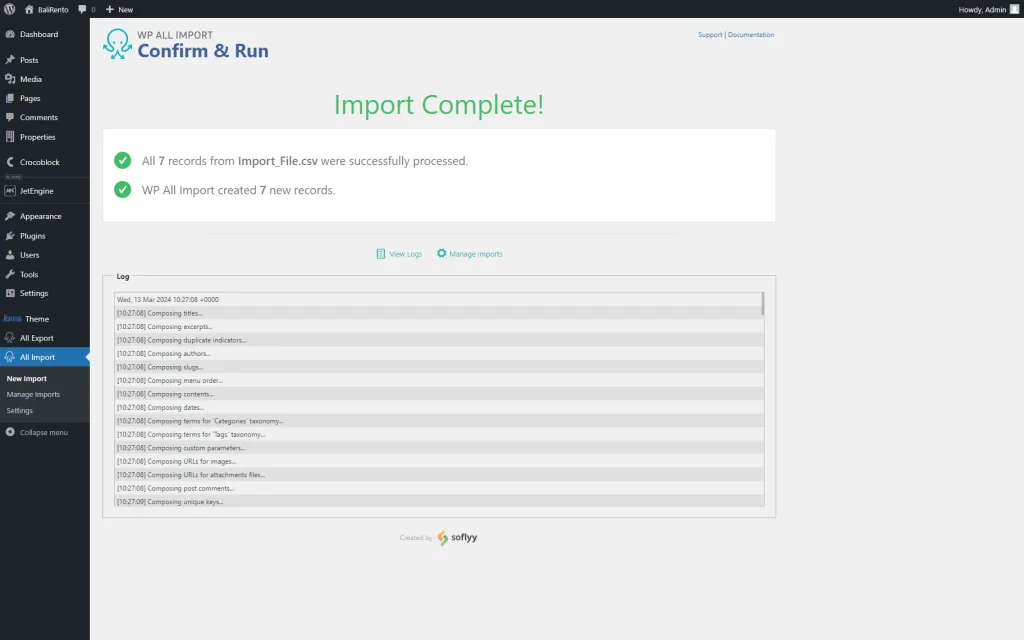How to Export and Import JetEngine Fields Using WP All Import
WP All Import is a WordPress plugin that can export and import all types of WordPress and WooCommerce data. It now offers JetEngine add-ons that let you export and import JetEngine custom fields, too.
Before you start, check the tutorial requirements:
- WP All Import plugin installed and activated
- WP All Export plugin installed and activated
- JetEngine Export plugin installed and activated
- JetEngine Import plugin installed and activated
- JetEngine plugin installed and activated with custom fields built
Creating a Simple JetEngine Export
Create a new export
Go to WordPress Dashboard > All Export > New Export and select the post type that contains the JetEngine custom fields that you want to export.
Now, we’re exporting WordPress “Posts,” which has several JetEngine fields assigned to it.
To continue, click the “Customize Export File” button.
Include the JetEngine fields in your export
In the Drag & Drop screen, you can select the fields for your export. The available fields appear in the Available Data panel on the right, organized by subsections. To work with a subsection, expand it, and then drag and drop any fields you want to export from there to the column selection area.
In this example, we have expanded the Available Data > JetEngine subsection and added all of its fields to the export.
When you have finished selecting your export fields, click the “Continue” button.
Complete the export
The Export Settings screen will appear next.
You can use the Scheduling Options section to configure your export to run automatically.
In the Advanced Options section, you can control various aspects of the export process, including whether to create a new export file each time the export is run, split the export into multiple files, etc.
For now, just click the “Confirm & Run Export” button.
Download the export file
When the export completes, you will see a corresponding message.
To download your file, click the “CSV” button near the center of the screen.
Also, you can check How to Export WordPress Data to CSV/XML.
Importing Data into JetEngine Fields
Create a new import
Go to All Import > New Import and load your import data using one of these options:
- Upload a file;
- Download a file from a URL or FTP/SFTP site;
- Use a file that you previously uploaded to your server.
In this example, we have uploaded a file.
In the lower half of the screen, you can choose either New Items or Existing Items. Select Existing Items if you’re specifically trying to update records that are already present on your site. Otherwise, choose New Items.
Finally, select the post type that you’re targeting for import, i.e., the post type that contains the JetEngine custom fields you wish to populate. In the preceding image, we’ve selected “Posts.”
When you are ready, click “Continue to Step 2.”
Review the import data
This will bring you to the Review Import File screen, where you can verify that WP All Import has correctly interpreted your import file.
If you find an error, fix your file and try again. If everything looks good, click “Continue to Step 3.”
Map the import data to the JetEngine fields
Next up is the Drag & Drop screen, which lets you drag and drop incoming data elements from the panel on the right to the target fields on the left.
Scroll down until you find the JetEngine Add-on section, and then expand it.
Select the field groups containing the JetEngine custom fields you wish to populate. As you do so, each group will expand to display its fields. You can then drag and drop incoming data elements into these fields.
When you’ve finished mapping your import data, click “Continue to Step 4.”
Configure the import settings
As the name implies, the Import Settings screen lets you configure your import settings, starting with the creation of a Unique Identifier. WP All Import uses this identifier to distinguish between records so that it can properly update them. The identifier also prevents the creation of duplicate records.
You have two options to create a unique identifier: you can do it manually or click the “Auto-detect” button to have WP All Import do it for you. Using “Auto-detect” is the preferred option.
You will also find several other settings midway down the screen. These allow you to control whether the import should create, update, or remove existing records during the import.
If you choose to update existing records, you can then choose which fields to update. This is not shown in the above image, but this feature allows you to exert granular control over your import.
The Schedule Options section near the bottom of the screen helps you configure your import to run automatically.
Finally, the Configure Advanced Settings section at the bottom of the screen lets you control settings such as the batch processing size, whether to split your import file into chunks, and other settings that may affect the speed of your import.
For now, just click the “Continue” button.
Run the import and verify the results
The Confirm & Run screen is the last screen in the import process. It provides an Import Summary that describes the planned actions. If anything is incorrect, click the “or go back to Step 4” link at the bottom to make corrections. Otherwise, click the “Confirm & Run Import” button.
When the import is complete, WP All Import will update the screen and display a corresponding message.
Even if the import appears to have worked perfectly, make sure to perform a quick check of your data through the WordPress interface.
Also, check the related documentation on Advanced XML and CSV Imports.
That’s it; now you know how to perform a basic import of data JetEngine custom fields using the WP All Import and WP All Export plugins and their JetEngine Import and JetEngine Export add-ons for WordPress.