JetTricks Dashboard Overview
After reading this tutorial, you will get to know how to enable or disable the specific widgets and effects in the JetTricks plugin.
However, sometimes you don’t use some of the widgets and effects of the plugin for your project, so you can temporarily disable them. Also, some widgets and effects are already disabled, and you can’t use them, so you need to turn them on. Moreover, disabling some widgets can be useful when you face problems with the slow loading of Elementor.
In this tutorial, we are going to find out how to enable or disable not necessary widgets and effects in the JetTricks plugin.
Managing JetTricks Widgets
Open your WordPress Dashboard and go to Elementor> JetTricks Settings directory.
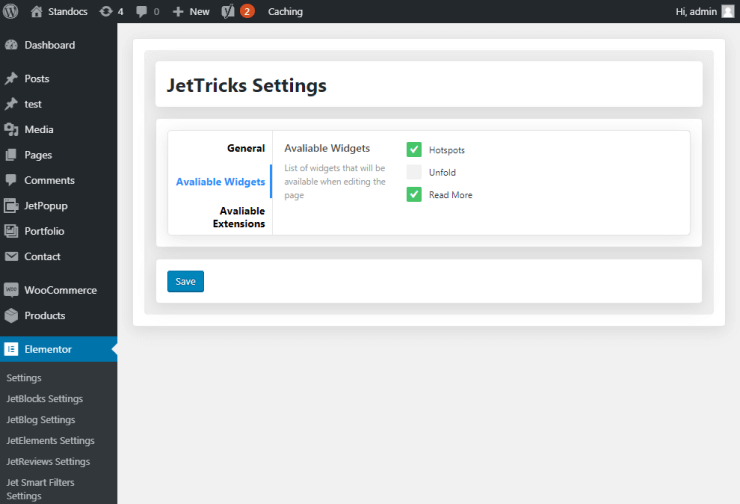
Here, you can see the list of all the Available Widgets sand Available Extensions, which you can tick in order to disable/enable any widget and effect if needed.
Let’s have a closer look at Available Widgets and Available Extensions. Available Widgets consist of Hotspots, Unfold and Read More widgets.
Hotspots add markers that point out important parts of the image.
You can use Unfold widget when you don’t want all the content to be seen at once.
In case you need to minimize the content added to the section, you can use the Read More widget. It allows to hide of extra content and makes it visible only after clicking the button.
Managing JetTricks Extensions
In Available Extensions, you can see Parallax Widget Extension, Satellite Widget Extension, and Tooltip Widget Extension.
With Parallax, your page will be enriched with animation.
Satellite and Tooltip add a textual or image element before or after the content.
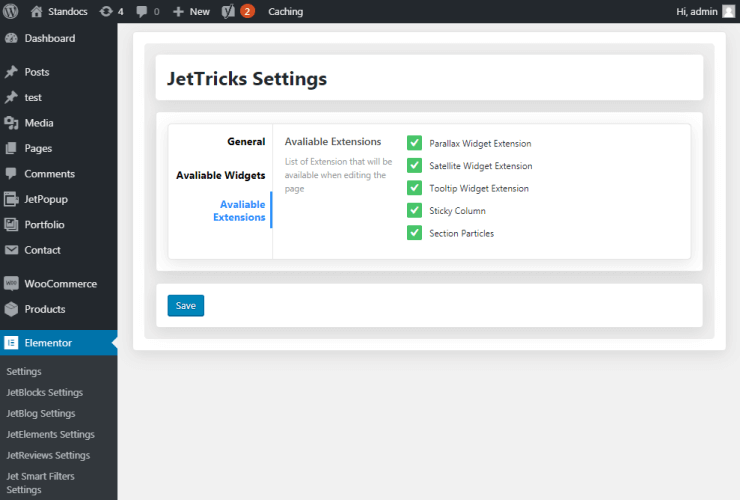
Don’t forget to click the Save button in order not to lose the changes.
Now you have only the plugins and effects you need to use in your current project. Also, you can disable and enable widgets not only for JetTricks but also for other Jet Plugins.