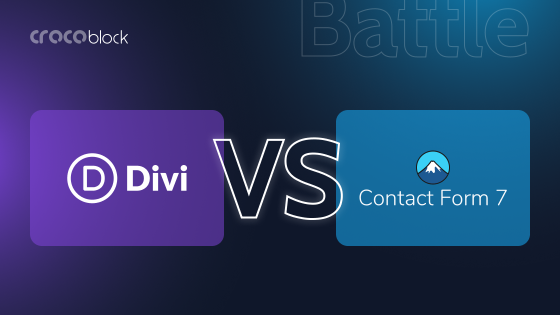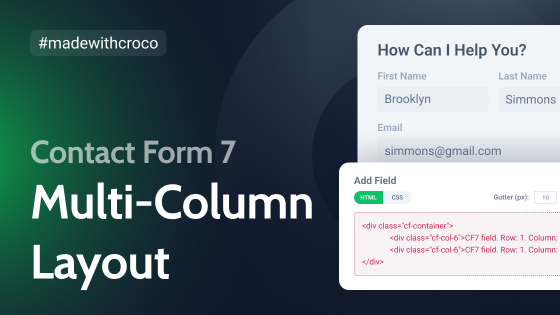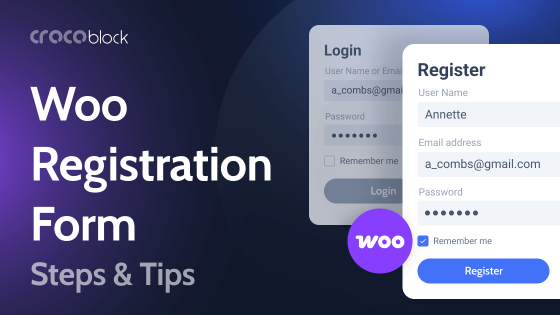Elementor is an impressive web development tool for WordPress. This drag-and-drop visual editor can help web designers create the most stunning websites using intuitive tools. Elementor proves that it’s possible to build professional, high-quality web pages without any coding necessary.
With this WordPress page builder, you can create gorgeous websites and web pages out of nothing. Beginning Elementor website designers can easily make landing pages, promotional pages, and more using a wide selection of widgets, custom attributes, and script optimization. As a result, this web development tool has become the standard for WordPress designs.
Although less tech-savvy specialists rely on this WordPress plugin out of necessity, many professional web developers also choose to use Elementor.
Web developers can sometimes get lost in the vast array of customization options in Elementor despite it being a relatively fast and easy website design tool. Here are a few beginner tips for Elementor web designers to make the most out of Elementor and accelerate the web design process.
Table of Contents
- Create a Web Developer’s Toolbox
- Take Advantage of Elementor Add-ons
- Build Design System for Elementor
- Use Entire Templates or Blocks
- Familiarize with Elementor Hotkeys
- Create and Reuse Templates
- Create Global Widgets in Elementor
- Use Color Picker
- Preset Global Layout Settings
- Add Custom CSS in Elementor
- Use the Navigator
- Use Elementor Finder
- Personalize the Editor’s Panel
- Conclusion
Create a Web Developer’s Toolbox
Web developers and designers often rely on the same tools for every website they work on. To save time searching for the same tools over and over again, it might be a good idea to create a toolbox containing all of your favorites. It doesn’t require much time to organize your tools, but it can streamline your workflow while on the job.
Some useful tools to include in your toolbox:
- time-tracking apps;
- SEO tools;
- code generators;
- video editing software;
- coding apps;
- gradient generator;
- eCommerce platform if you’re working on an eCommerce project;
- product management tools to help you visualize timelines;
- essential WordPress plugins.
As a web designer, you might want to include a wireframing tool for drawing website prototypes, a vector drawing tool for creating icons and graphics, and a source of fonts and font pairings to test your typography.
Don’t forget to make an Elementor staging site to try out any major new features you plan to implement before putting them on the web.
Take Advantage of Elementor Add-ons
On top of the endless features provided by Elementor, web designers can also install third-party Elementor addons, also called plugins, to enhance their web design process. There are plenty of free and premium add-ons for designers, including Crocoblock plugins.
Some add-ons enrich Elementor’s specific functionality. So when working on different types of websites, you might benefit from using different add-ons. For example, the JetEngine plugin will help you build a dynamic website, Crocoblock’s JetTricks will make complex designs, and JetBooking can be used for creating booking and rental websites.
Build Design System for Elementor
Providing your Elementor builder with preset guide styles and basic design components will enable you to spend a lot less time on codifying designs during the web-building process. The most effective and professional way to do this is by organizing a design system using design tools such as Figma, Sketch, Adobe XT, etc., and transferring the data defining the design system to Elementor settings.
For beginning WordPress web designers, including the elements that will be used most often when working on a project is essential. Every website is different, but every design system should use graphic styles that define colors, fonts, and their usage.
To start with creating your design system:
- Define your brand colors and write down their Hex codes.
- Use no more than five colors for a relatively simple project to keep the design clean and provide strong brand recognition.
- Define the typography – choose the typefaces, size, and style settings for different titles, subheadings, and body text.
- Better to use fewer fonts to create an eye-catching brand pattern and consistent design.
To use your design system, create a new post or a page with Elementor, navigate to Settings > Site Settings > Design System, and apply your color system and typography settings to Global Colors and Global Fonts subsections. The design system in Elementor applies global changes to colors and fonts, providing your site with a uniform and professional look and making stylizing all UI elements much easier.
Use Entire Templates or Blocks
Thanks to an extensive template library, web designers no longer need to build a layout from scratch. Starting with a pre-designed template makes the designers’ work a lot easier. Elementor templates include premade pages that can be used to build entire websites.
For designers who like more control over their layout, there’s also the Blocks feature. Instead of full-page templates, you can use a pre-designed section template.
Elementor offers a huge library of templates for your landing, hero, services page, and more. Blocks are a great and highly customizable option for web designers to streamline their design process. By choosing and customizing various Blocks, you can achieve a faster workflow. Elementor also allows designers to save their custom Blocks as section templates and reuse them for other websites.
Web designers can quickly access the template library using CMD / CTRL + SHIFT + L.
Familiarize with Elementor Hotkeys
An amazing yet underrated way to improve the speed of your design process is to take the time to learn a few keyboard shortcuts on Elementor. If you’re the type of web designer who enjoys using your mouse to find everything, then you might be tempted to continue clicking away. However, in the interest of your time, it’s worth learning these key shortcuts and trying them out to see if they speed up your workflow.
You’re likely familiar with these already, but just in case:
- To undo any action on the page: CMD / CTRL + Z
- To redo any action on the page: CMD / CTRL + SHIFT + Z
- To copy something: CMD / CTRL + C
- To paste something: CMD / CTRL + V
- To save your page: CMD / CTRL + S
Here are a few shortcuts to help you navigate Elementor more smoothly:
- To switch between panel and preview: CMD / CTRL + P
- To open the navigator: CMD / CTRL + I
- To open the template library: CMD / CTRL + SHIFT + L
- To go to your history: CMD / CTRL + SHIFT + H
- To switch between device views: CMD / CTRL + SHIFT + M
- Elementor finder shortcut: CMD / CTRL + F
And in case you forget these shortcuts, you can access them using: CMD / CTRL +.
Create and Reuse Templates
Elementor conveniently allows designers to save and reuse the content and layout components as templates. The ability to save templates you worked hard on, import and export them on another site can save web designers a substantial amount of time.
On top of reusing templates for web designs, you should also consider creating a template for your design process. If you use task management software, a great way to streamline all of your projects is to replicate the same process template.
“The more you repeat a process template for your projects, the more automatic it becomes,” explains Amelia Torrez, a writer at 1day2write and PhDKingdom. “Creating a template for your workflow keeps your focus on creative tasks as opposed to the more tedious aspects of your project like task management.”
Create Global Widgets in Elementor
You can save most elements (but not layout elements, like sections and columns) as global widgets and reuse them with the same style settings and content on any Elementor pages. The difference from reusing templates is that this function doesn’t make a one-time copy but is a live reflection of a widget. If you edit a global widget, the changes synchronize with all other pages where you use it.
Imagine managing 50 web pages with a contact form, and you have to change a contact number. If you used a global widget, this task would take only a few clicks instead of manually visiting every Elementor page and updating contact info.
The ability to create global widgets is a huge time saver for editing websites, but it’s only available to Elementor Pro users.
Use Color Picker
When designing a website for a company or entrepreneur, they probably have a brand they would like you to uphold in their website design. As web designers, you might have to stick to the brand’s colors throughout the website.
Instead of copying and pasting the brand’s color code, use Elementor’s Color Picker. To access this feature open any widget with coloring options and click on a color icon. You can use a color sampler, pick a color from the color palette and add it to global colors in one click.
Preset Global Layout Settings
You can access Elementor Global Layout Settings when you click the hamburger sign in the top left corner and proceed to Site Settings > Layout. Here, you can set the default width of your content, so you don’t have to edit all the sections individually. Remember, to be able to override theme content width, you have to click on the gear icon in the bottom left corner to access webpage settings, and in the Page Layout dropdown menu, select the Elementor Full Width option.
You can still set a custom width for each section manually. But the website will look cleaner if all sections have no more than two width variations. So if you have to use custom-width sections, make their width the same.
In the layout settings, you can also set the value for spacing between all widgets, such as a title, subheading, and body text within one section. Having the same spacing between elements across your website will improve your site’s UI.
Add Custom CSS in Elementor
If you are comfortable using some code, Elementor allows you to have Custom CSS for all of your pages. This enables you to customize your website even further. Unfortunately, this feature is only available on Elementor Pro.
Use the Navigator
The Navigator in Elementor is easily one of the most valuable features for designing a website. Elementor added this nifty feature to help you sort through sections more efficiently. It is a lifesaver for designers working on more complicated projects that require many long-form pages and posts.
Using Navigator, web designers can easily navigate through the various sections regardless of the content length. The Navigator also simplifies shifting elements by allowing designers to drag them quickly across the page. This feature enables web designers to manage their entire layout from the navigation tree window. For a web designer, viewing a condensed version of long pages with various sections is incredibly helpful.
In addition, Navigator allows designers to create a custom name for each element on their page, making it easier to identify and edit them.
“If you’re not already, web designers should take advantage of the Navigator feature to boost their productivity, especially when working on more complicated projects with multiple elements,” advises Allison Pruett, a web developer at Britstudent and Nextcoursework. “It grants you greater control over your design no matter how complex, long, or multi-layered it’s turning out to be.”
To quickly access the Navigator feature on Elementor, web designers can use the CMD / Ctrl + I shortcut.
Use Elementor Finder
Elementor Finder is a handy and intuitive search bar feature for web designers to navigate various screens quickly. It was explicitly created with web designers in mind and strived to improve their workflow.
Using Finder, web designers can instantly go anywhere on their site, eliminating the need to maneuver multiple open tabs. Instead, they can easily access the finder using the shortcut CMD / CTRL + E, type where they want to go, and instantly get there.
Designers can use it to quickly travel to their tools and settings or navigate between the editor and other pages. The Elementor Finder lets you directly access the live site, menu dashboard, themes, and more. You can also create new content by typing an “Add” command and choosing between options.
The ability to promptly switch between different pages and edit them using the Elementor Finder is an amazing way to boost your productivity as a web designer. Moreover, it’s completely secure. Only those with admin access can use the Finder.
Personalize the Editor’s Panel
Elementor allows multiple options to customize your workspace and make your workflow more pleasant. Here are some of them.
- You can mark the widgets and tools as Favorites, and they will appear at the top of the Elements panel. This way, you don’t have to scroll down for the tools you need the most, and if you don’t need them, it’s easy to unmark them by right-clicking.
- In the User Preferences section, switch the UI Theme between Dark, Light, and Auto Detect. The latter option automatically applies theme settings detected on your operating system. The dark theme is easier on your eyes and allows your battery to last longer if you’re working on a laptop.
It’s best to adjust your designs to mobile layouts as you create them rather than doing it later. For easier switching between different screen sizes, enable the responsive mode by clicking the second-to-the-right icon in the bottom left panel. You can also switch your default device for editing in the User Preferences section.
Conclusion
Elementor offers impressive features and tools to help web designers create beautiful and professional websites. By following the web design tips for beginners, you can create eye-catching uniform designs, navigate web pages more easily, streamline your workflow, and realize Elementor’s full potential in your projects.