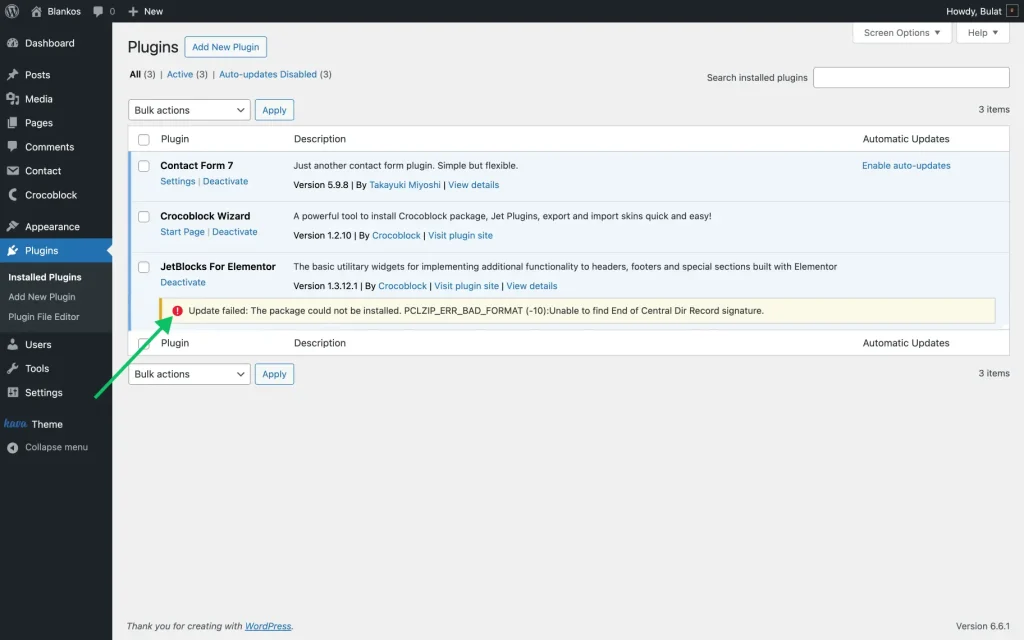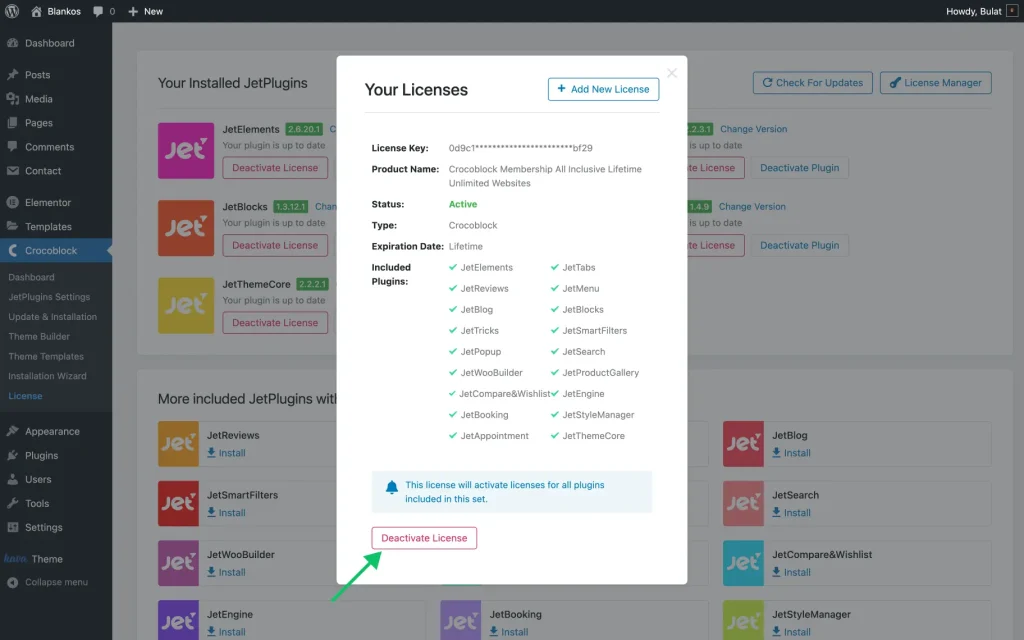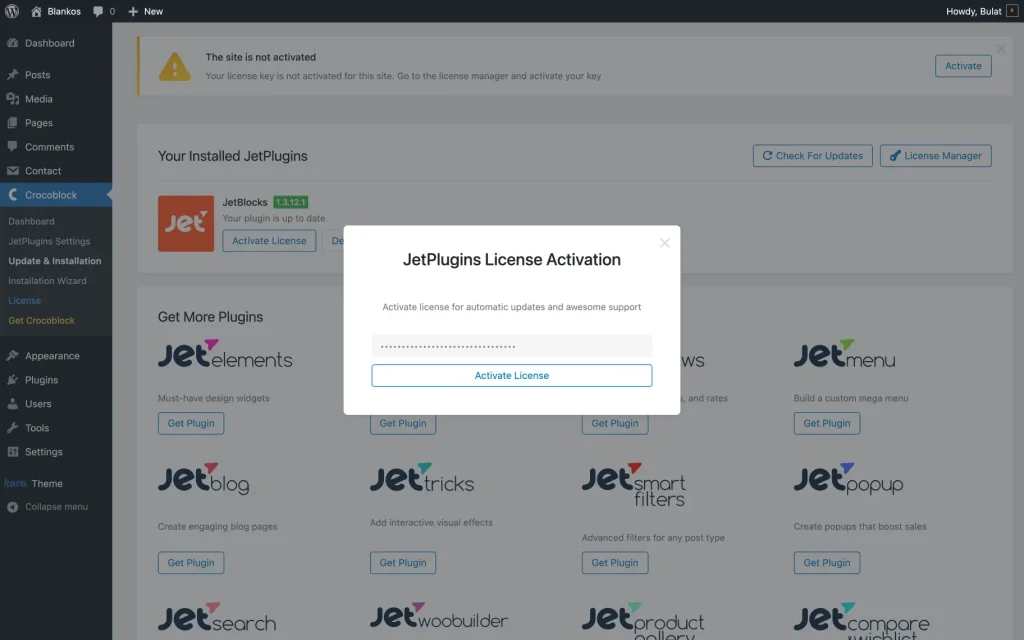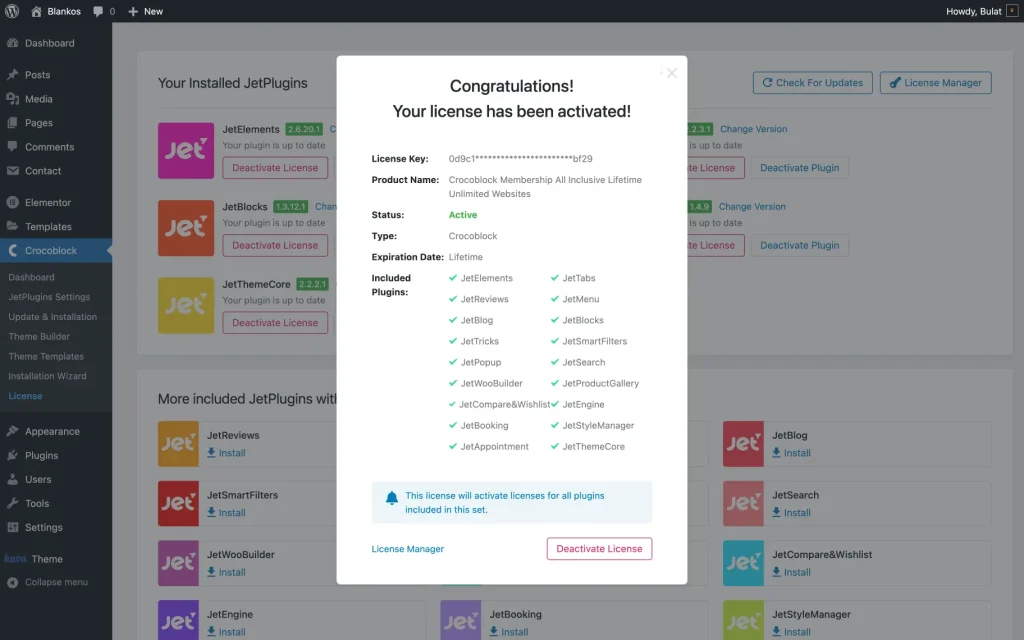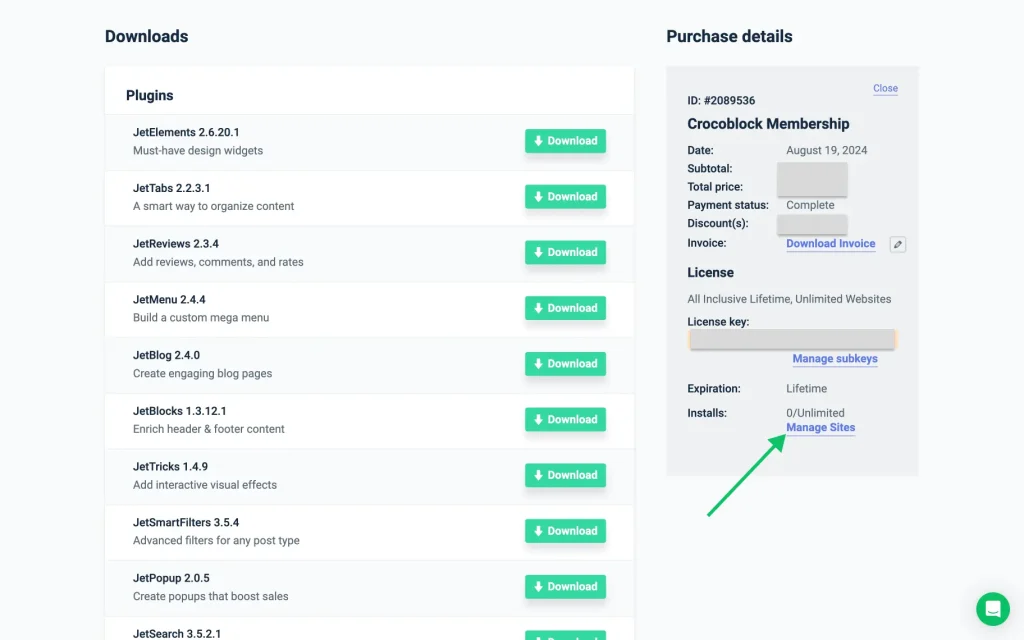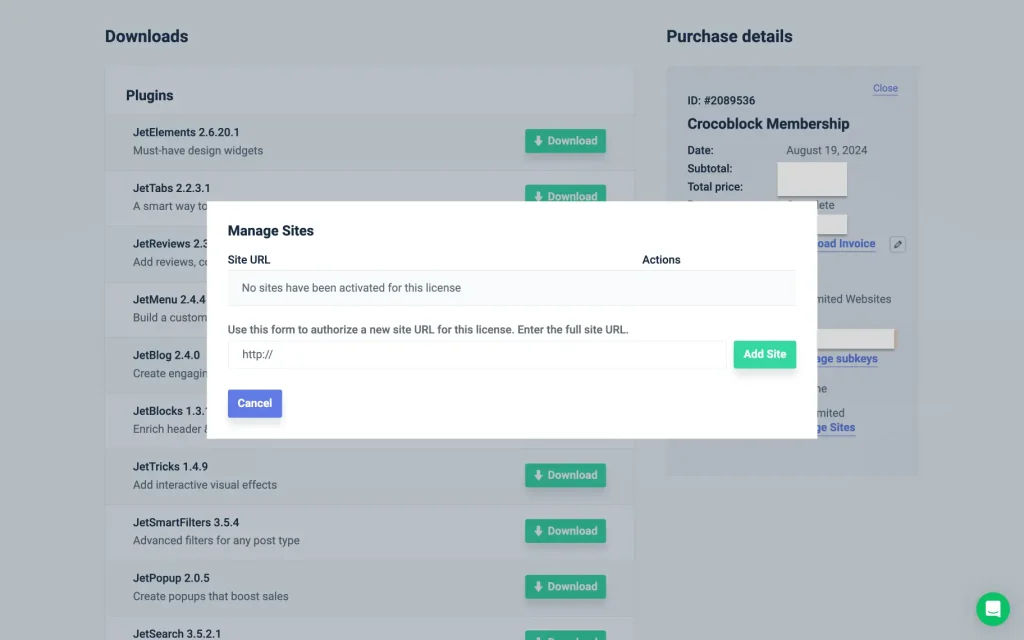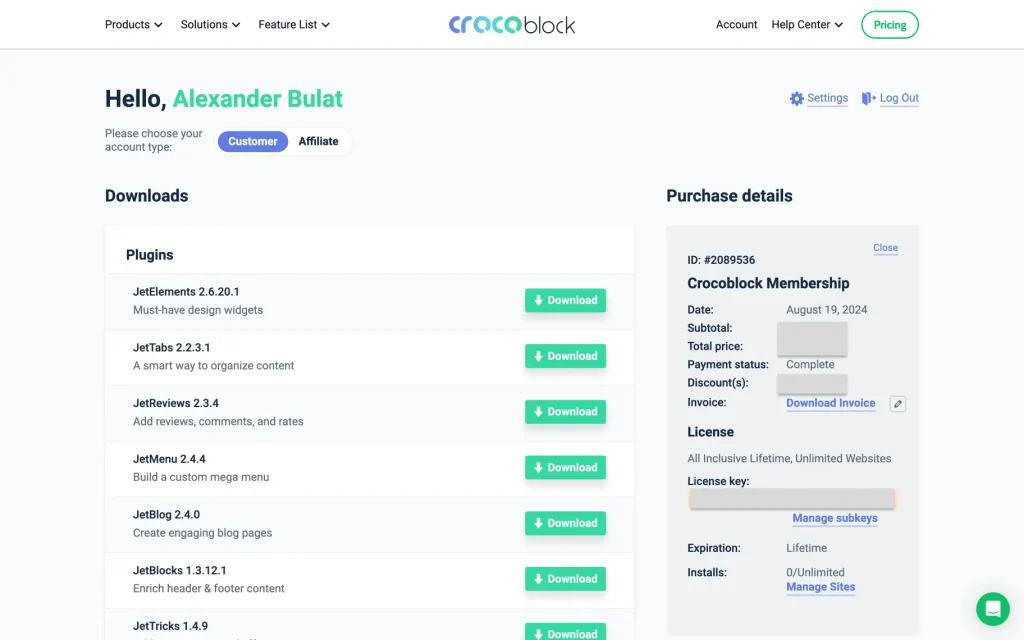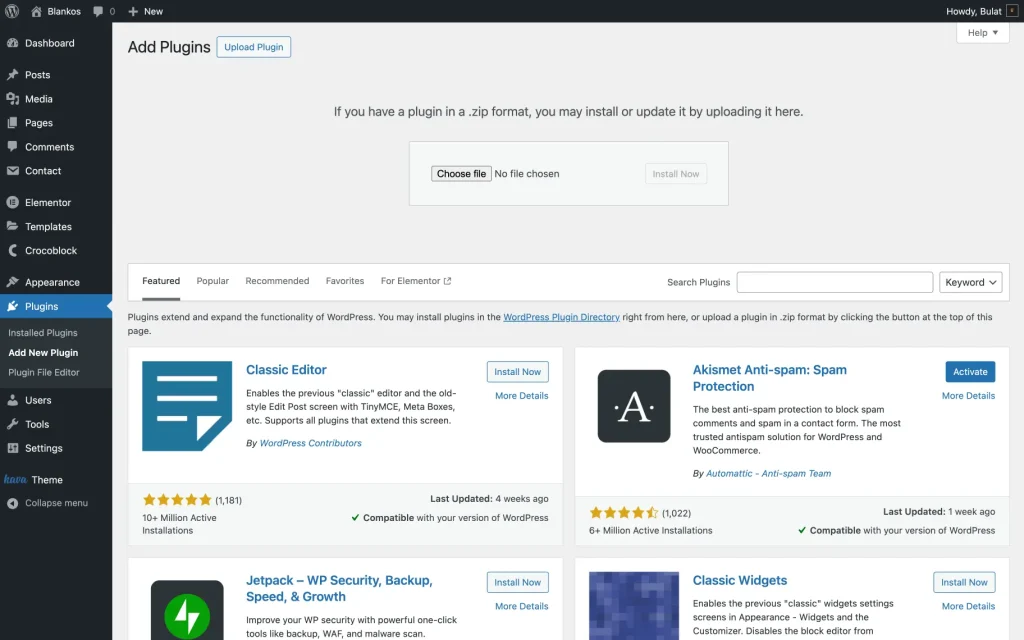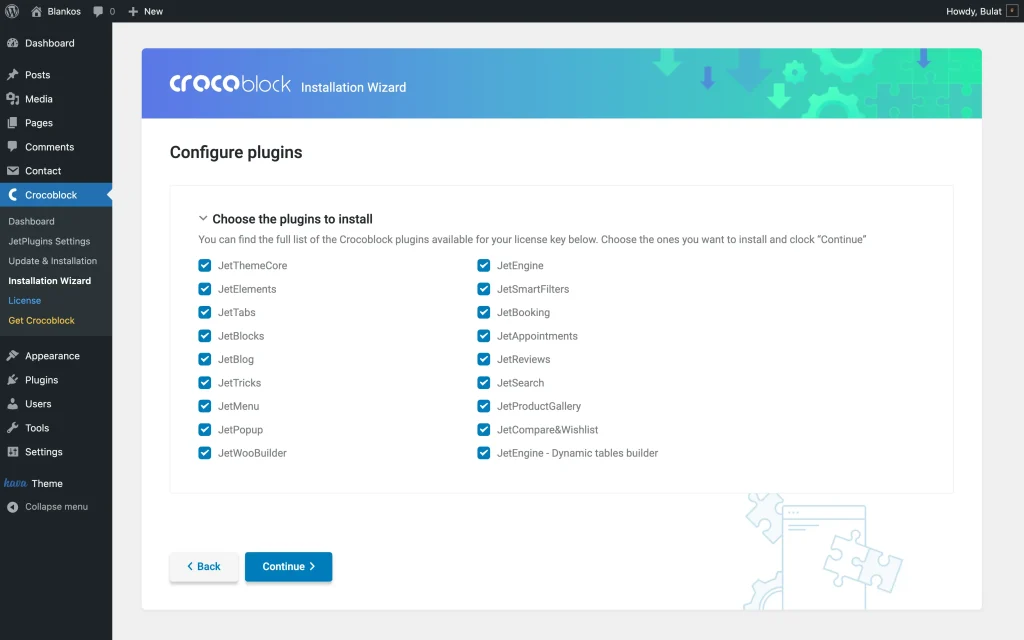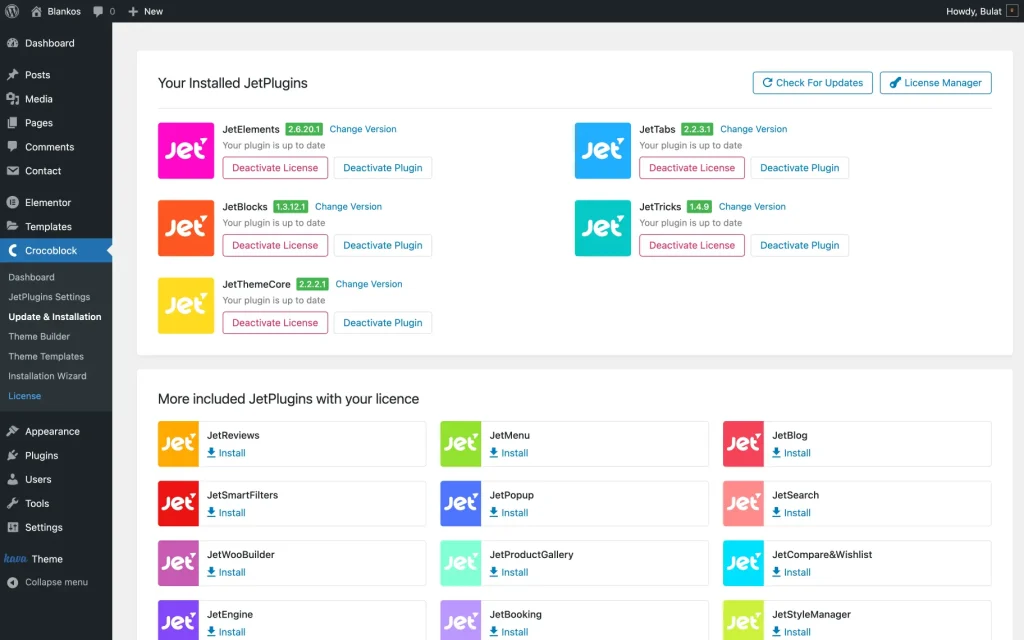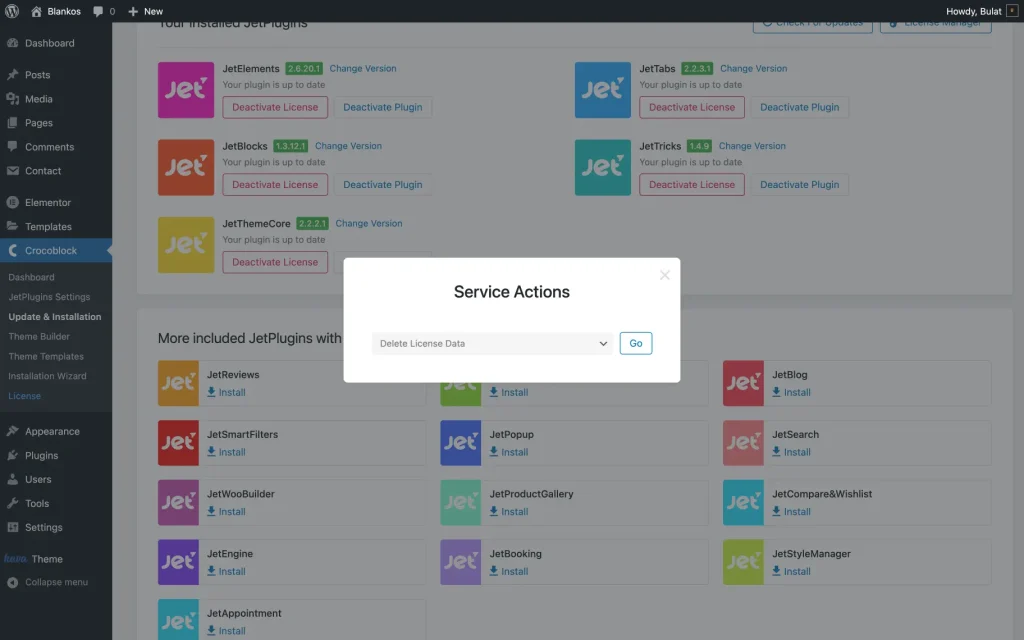Error PCLZIP_ERR_BAD_FORMAT Cannot Update Plugins
I am getting the license error when I update the Crocoblock plugins. How can I fix it?
This error usually looks the following way.
Try to use such methods to resolve the issue. If the first one doesn’t help, proceed further through the tutorial.
Deactivate Your License and Then Activate It Again
Follow the WordPress Dashboard > Crocoblock > License path and click on the “Deactivate License” button.
Then press the “+ Add New License” button.
In the new JetPlugins License Activation window, enter the license key and push the “Activate License” button.
After activation, a success message will appear.
Disable the WordPress Third-Party Plugins
Keep in mind that update issues often occur because of restrictions or conflicts with other plugins. As a rule, WordPress security, optimization, or cache plugins might be responsible for the conflict. If there are any, they should be disabled before updating the Crocoblock plugins.
Also, check the troubleshooting article about the WordPress cache plugins issues.
Add the Site to the License in your Crocoblock Account
The error may occur when transferring the database from the old site to the new one. To avoid this, the license must be activated on the current site.
Proceed to the Crocoblock website and click on the “Account” button to sign in to it.
Navigate to the Purchase Details section and hit the “View details” button of your current license. Then, click on the “Manage Sites” link.
Enter your site URL in the field and click the “Add Site” button. If the site has already been added to the Account, please double-check whether the website links match.
Deactivate and Delete the Plugin itself
If the previous methods didn’t help, try this one.
Follow the WordPress Dashboard > Plugins path, deactivate, and delete the plugin that cannot be updated. Proceed to your Crocoblock Account page and download the needed plugin.
Then, return to the dashboard via the WordPress Dashboard > Plugins > Add New path and install it manually by hitting the “Upload Plugin” and “Choose file” buttons. Finally, activate the plugin.
Download the Plugin Using the Crocoblock Wizard
Follow the WordPress Dashboard > Crocoblock > Installation Wizard path to start the Crocoblock Wizard (if available), select the “Jet Plugins installation” type, and press the “Install” button.
Choose the necessary plugin from the list of available plugins.
For more details, refer to this tutorial — How to Install Crocoblock Dashboard with Crocoblock Wizard.
Delete License Data with Service Actions
Open the WordPress Dashboard > Crocoblock > Update & Installation page.
To activate the Service Actions, the following shortcut should be used:
- for Windows or Linux users — Ctrl + Alt + D;
- for Mac users — Ctrl + Option + D.
Choose the “Delete License Data” action and click the “Go” button.
Then, add your license and try to update the plugin.
That’s it; these methods will help fix the plugin updating error on your WordPress website.