How to Synchronize Bookings with Google Calendar
This tutorial provides a detailed description of the way to synchronize the JetBooking plugin with Google Calendar.
If you have lots of events to keep in mind, you need some tools to organize your everyday life. Given that Google Calendar can be easily synchronized with a large amount of other Google tools, it becomes one of the best solutions for planning. And it could also be really convenient to schedule the trips there as well. That’s absolutely great when a user can book a room for the preferred dates and then sync the booked period with his Google Calendar in one click.
So, let’s find out how to create a connection between the JetBooking plugin and Google Calendar.
How to Add the “Add to Calendar” Link Using the Dynamic Link Widget
Go to JetPlugins > Theme Builder and find the template you created for your Room CPT. Click “Edit with Elementor.”
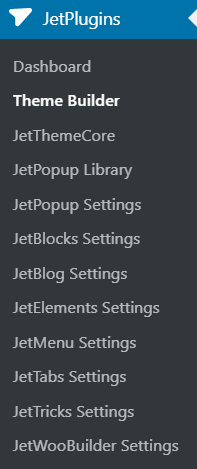
In the widget menu, search for the Dynamic Link widget; drag and drop it to the work area.
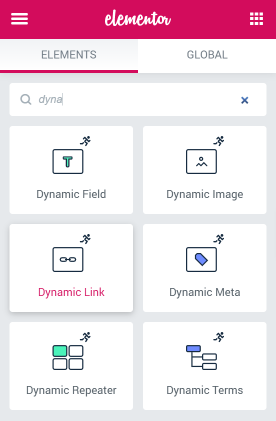
As a Source of the link, choose “JetBooking: add booking to Google Сalendar”.

Type in the Label of the link. It is recommended to name it “Add to calendar” or “Add to Google Calendar” so that it will be understandable for the user. Then add an icon, enable Open in the new window, and do all other necessary customizations. You can read more about different useful functionalities in our Dynamic Link overview. Here’s how it will look like in the front:
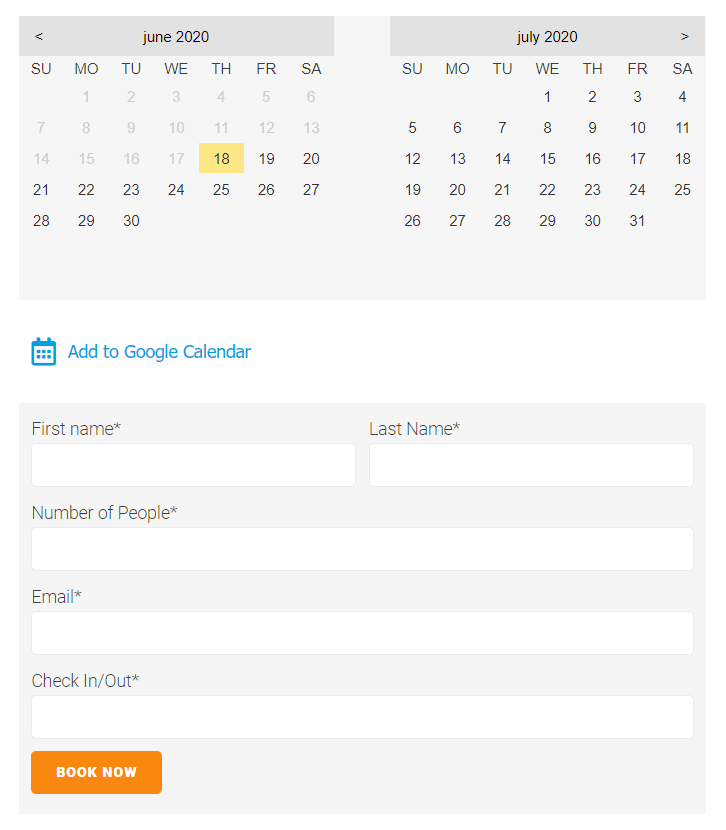
How to Include the “Add to Calendar” Link to the WooCommerce Order
Go to JetEngine > Forms, seek the booking form, and open it. Scroll to the Post-submit Actions / Notification Settings block and open the Apartment booking notification. Click the “Set up” button of the WooCommerce order details option. Hit the “Add new item” button and choose the “Add to Google calendar link” in the Type drop-down list. Enter the Label and Link text.
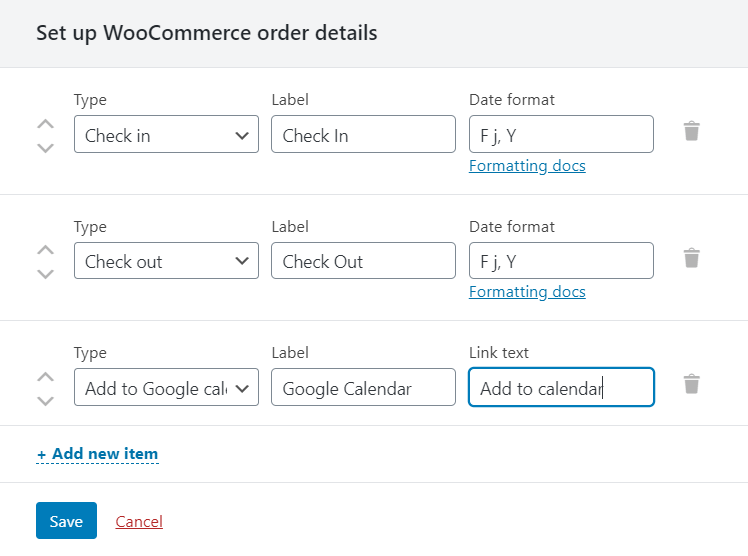
If you would like to learn more about how to create a connection between JetBooking and WooCommerce, take a look at our tutorial.
How to Synchronize Booking with Google Calendar Using 3rd Party Apps
You can synchronize the booking form with Calendar via the 3rd party services like Zapier or Integromat if you use them. To do it, you’ll have to use the Webhook notification available in the forms editing screen. To learn more about the connection of forms with other services, go through our special synchronization tutorial. We also have a great video about it:
That’s all! You can now link your booking form to the user’s Google Calendar, which is surely very convenient.