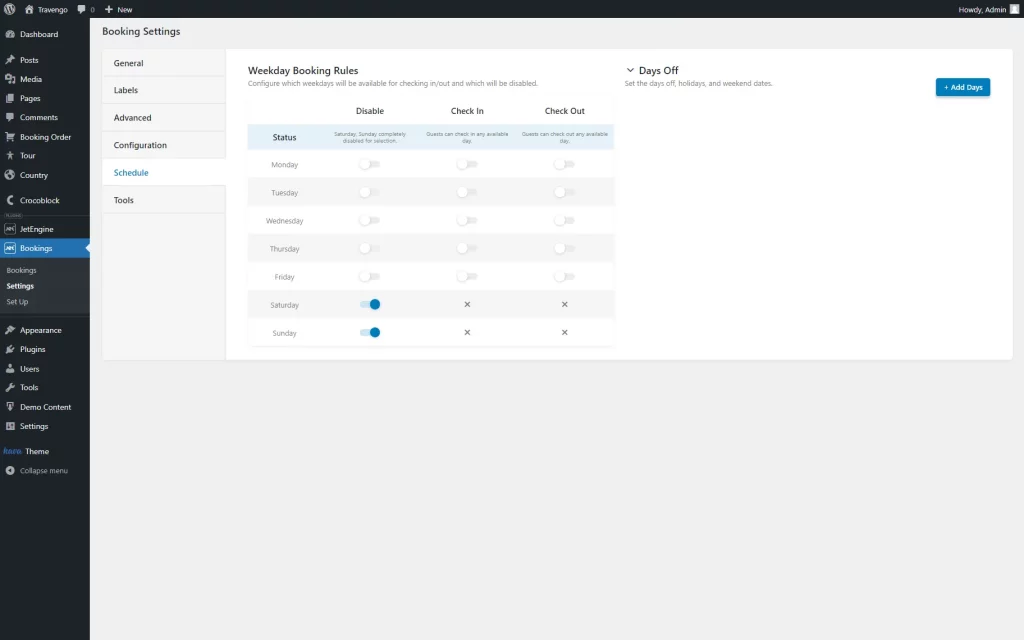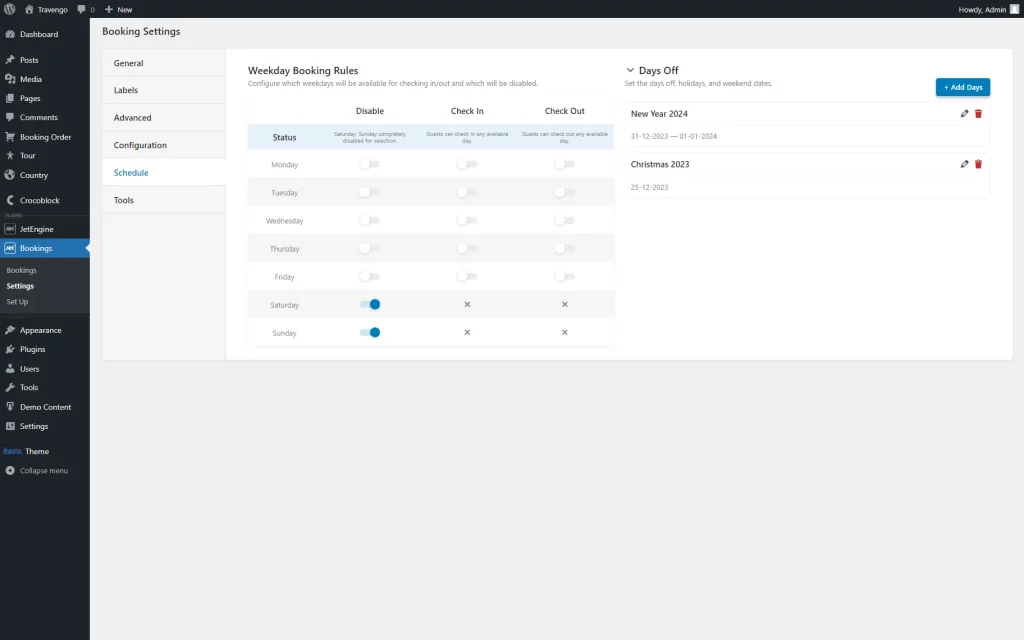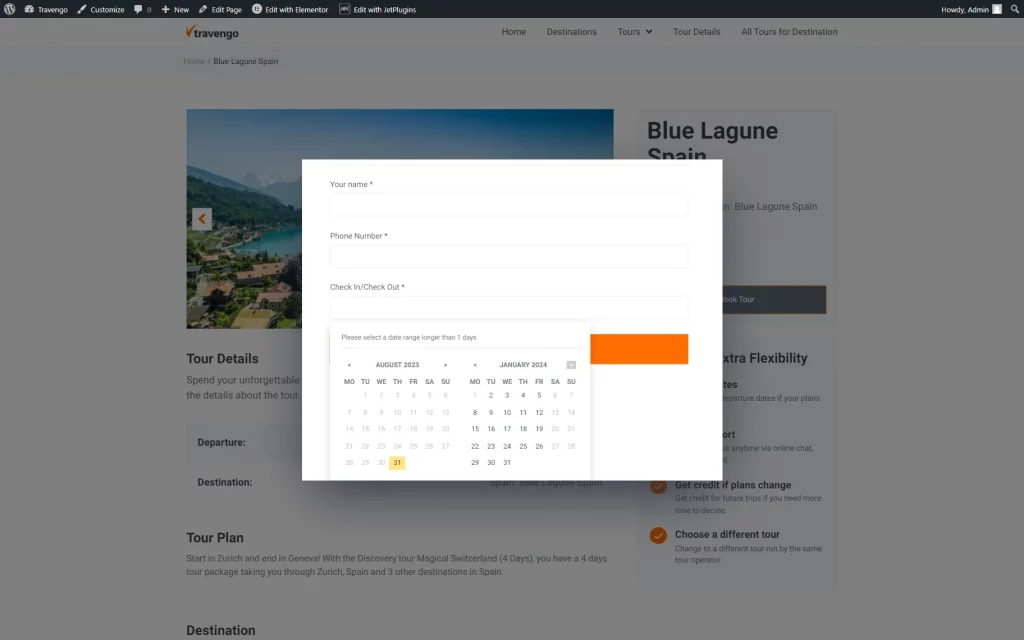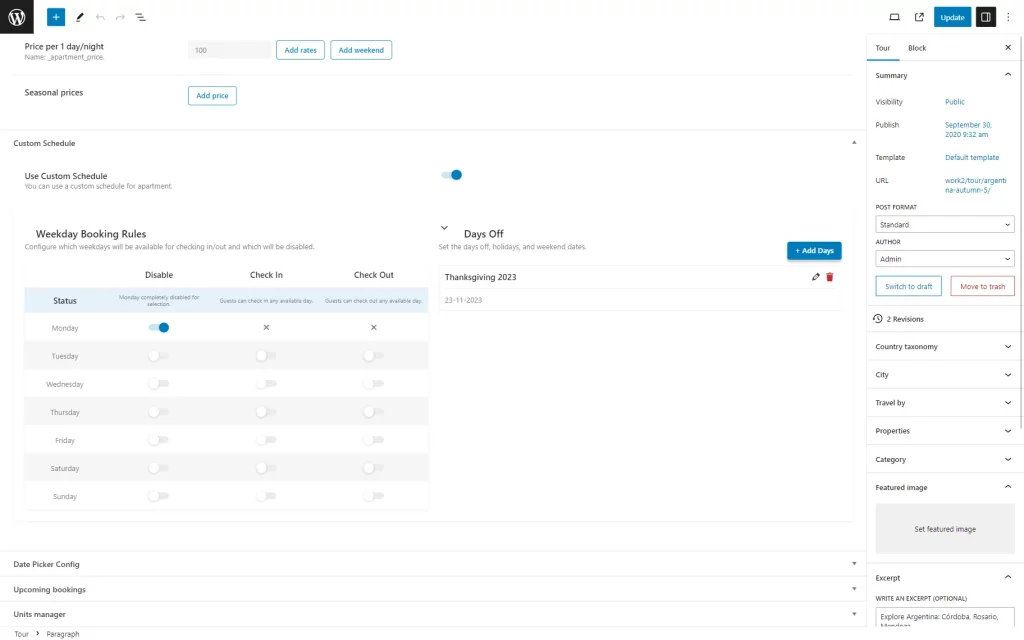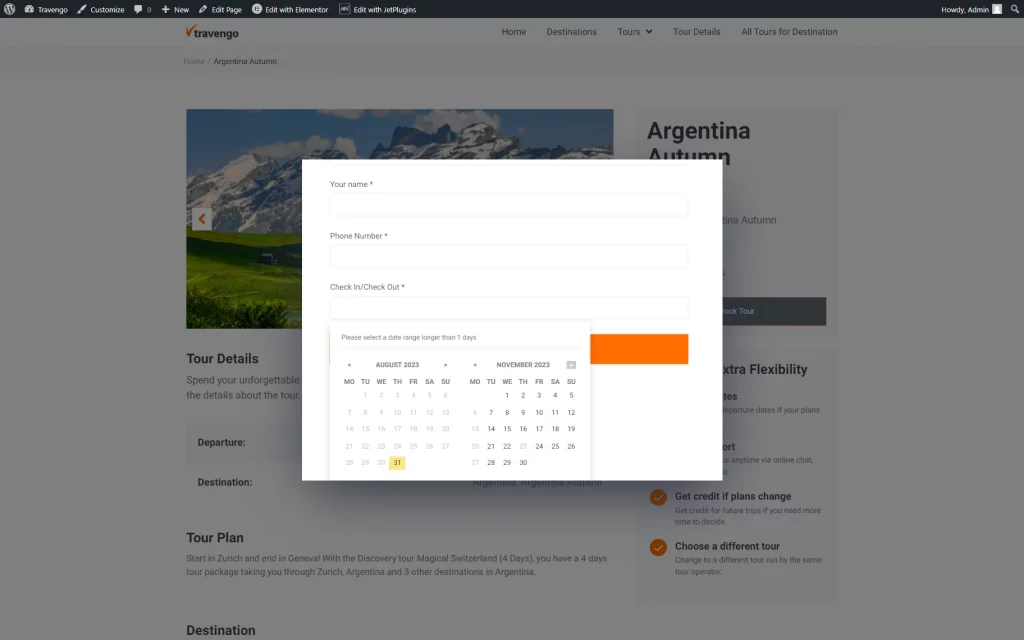How to Manage Days and Weekends in Booking
This tutorial describes setting days off and holidays with the WordPress JetBooking plugin and displaying it on the front end with the JetFormBuilder booking forms.
Before you start, check the tutorial requirements:
- Elementor (Free version) or Block Editor (Gutenberg)
- JetBooking plugin installed and activated
- JetEngine plugin installed and activated
- JetThemeCore plugin installed and activated with the Single Post Page built
- JetFormBuilder plugin installed and activated with the Single Page Booking Form created and added to the Single Post Page
The JetBooking WordPress plugin enables setting the booking functionality on the website. With the Days Rules and Days Off features, you can adjust weekdays when customers cannot book properties or services.
On the example of the “Tour” Custom Post Type on our website, we will show how to set the days off and holidays.
Set Days Off
Proceed to the WordPress Dashboard > Bookings > Settings > Schedule tab.
The Weekday Booking Rules column allows setting the days of the week unavailable for booking. For example, if your firm is closed on Mondays, you should enable one of the toggles near the “Monday” option.
There are three toggle options next to each day: “Disable,” “Check In,” and “Check Out.”
The “Disable” toggle turns off a specific day (both for check-in and check-out), “Check In” activates only check-in functionality on a particular day, and “Check Out” enables only check-out correspondingly.
You can set several days of the week as disabled; for example, we pick Saturday and Sunday.
The Days Off column allows setting the dedicated days as days off. For example, you can select the national holiday dates (e.g., New Year, Christmas, Easter, etc.) as unavailable for booking.
For that, press the “+ Add Days” button, enter the Days Label (e.g., the name of the holiday), set only the Start Date if you want to pick only one day as the day off, and add the End Date to choose two or more days.
Repeat the procedure described earlier to set as many days off as needed.
Check the result on the front end. Open the Single Post Page with the booking form and find the Check In/Check Out field (the name of the field is the one you have added beforehand in the form).
Click on it to open the calendar. Now, Saturdays and Sundays are grey because we set them to be days off.
Because we set New Year’s Day to be a day off, it is also grey in the calendar.
Adjust Custom Schedule
You can also set the custom schedule for a separate property or service. For that, click to edit the post from the post type that you have connected during the booking setup (“Argentina Autumn” post from the “Tour” post type in our case) and go to the Custom Schedule tab.
Enable the Use Custom Schedule toggle and set the Weekday Booking Rules and Days Off as in the previous part of the article. When you finish customizing, hit the “Update” button.
Proceed to the booking form on the front end and click to choose the date in the Check In/Check Out field.
According to our settings, Mondays and the 23rd of November are unavailable in the form calendar.
The form for this post shows only custom settings for the “Argentina Autumn.” Saturdays and Sundays we have disabled in the Schedule settings are available here.
That’s all. Now you know how to set the days off for all booking posts and create custom schedules for the selected ones with the JetBooking WordPress plugin.