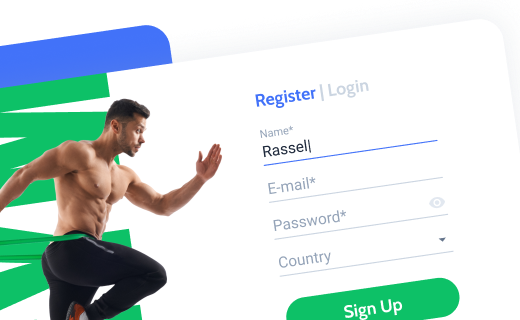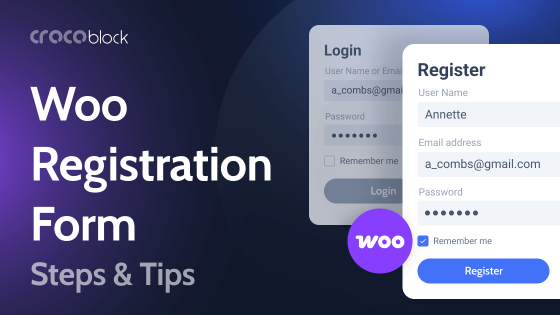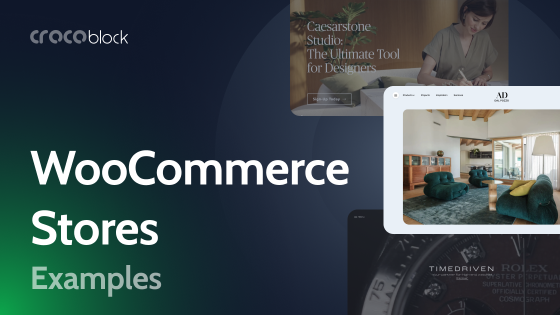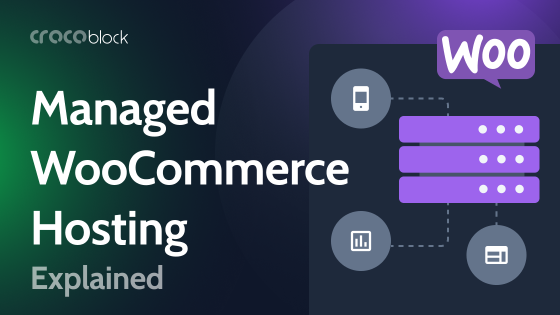To stay competitive in the world of eCommerce, your store needs to offer more than just products – it needs to deliver a smooth, thoughtful, and personalized experience for every customer. Sometimes, shoppers need more than a simple “Add to Cart” button. Maybe they want to order dozens of items at once, custom printing options, or request a personalized quote for a bulk purchase.
A custom order form is a powerful way to give your customers that extra flexibility and to give yourself more control over the communication process. It lets you collect all the essential details upfront: contact info, order volume, special requests, and delivery preferences.
In this tutorial, I’ll show you how to build such a form using the JetFormBuilder plugin, tailored specifically to your business needs. So let’s make your offers more personalized and your customers more satisfied. Ready to build?
What Is a WooCommerce Custom Order Form?
A WooCommerce custom order form is a tailored solution that replaces or extends the standard product ordering process in your online store. Instead of relying just on the default “Add to Cart” button or predefined product variations, a custom order form allows you to collect specific input from the customer, such as custom text, size breakdowns, bulk quantities, delivery preferences, or special instructions.
It’s particularly useful when the typical WooCommerce product page just isn’t flexible enough. For example, if a customer wants to order a huge amount of products with different sizes or submit a request for personalized printing, you’ll need more than just a dropdown menu or a quantity field.
These forms are typically used in scenarios such as:
- bulk or wholesale orders that require manual approval or negotiation;
- customized products where buyers can upload logos, request prints, or enter text;
- service-based products, where customers must fill in details before a quote is given;
- B2B stores need additional data before processing an order;
- pre-order or inquiry-based workflows where prices aren’t fixed.
By using a custom order form, you make your store more adaptable to real-world customer needs, especially when selling complex, customizable, or high-volume products.
Why Create a Custom Order?
Even the most well-designed store can lose potential if it only offers a standard purchasing model. A custom order form isn’t just a “nice-to-have” – it’s a strategic tool that reshapes your approach to selling. Here’s why it’s worth implementing:
1. Capture precise specifications
Standard checkout options force customers to choose from fixed selections. A custom order form lets you gather all the necessary details upfront – like the font for branded printing, packaging color preferences, or specific delivery instructions. Fewer follow-ups mean more confidence for both sides.
2. Reduce abandonment of niche products
When shoppers discover fields that match their unique needs (such as “Upload your logo” or “Specify special handling”), they feel understood. This lowers hesitation, keeps them engaged, and cuts down on drop-offs during the ordering process.
3. Generate actionable insights
Custom fields let you capture data points you wouldn’t see otherwise. Use those insights to refine your offerings, segment email campaigns, and develop new products that resonate with real customer demands.
4. Automate follow-up workflows
Integrate your form with your CRM or task manager so that each submission can trigger emails, assign tasks to sales agents, or update inventory sheets. This automation ensures nothing falls through the cracks and speeds up your internal response time.
5. Strengthen brand identity
A custom form, styled to match your brand’s voice and visuals, reinforces professionalism and builds trust. It signals to buyers that you’re willing to go the extra mile, and that your store is equipped to handle even the most specialized requests.
What Do You Need for the Woo Custom Form Order?
In this guide, I’ll show you how to build a custom WooCommerce order form tailored for bulk purchases, for instance, when a customer wants to order more than 50 t-shirts and needs to fill out a form to request a quote. This form is an alternative to the standard WooCommerce checkout process. If you simply want to purchase a product in a regular quantity, just add it to your cart and complete the order using the default WooCommerce form.
However, if you’re interested in placing a large volume order, need custom branding, or have specific requirements, you can use this separate wholesale form. It collects key details like contact information, quantity, branding needs, and more. After submission, your store’s team will get in touch to discuss pricing and finalize the order.
NOTE
This form does not create a WooCommerce order, add products to the cart, or appear in the WooCommerce dashboard. It is used only for communicating with wholesale customers.
So here’s what the core setup should include:
- WordPress — the CMS where your store is hosted;
- WooCommerce — to handle product management, cart, and checkout functionalities.
To extend WooCommerce and create a fully customized order form process without coding, it’s recommended that the following plugin be installed.
To build the actual form, I’ll use JetFormBuilder, which is a powerful WordPress plugin for visually creating advanced forms without writing code. It’s especially helpful for cases like bulk orders, where you need to collect custom input from customers (like full name, preferred print design, contact info, and any additional notes).
JetFormBuilder allows you to:
- add custom fields tailored to your product or service;
- control field visibility based on user input;
- link the form to post-submit actions (like sending emails or creating custom posts);
- integrate with WooCommerce to access user data or product info if needed.
It’s flexible enough to build fully personalized forms that align with how your business handles custom or wholesale orders.
How to Create a WooCommerce Custom Order Form?
I’ve already given a sneak peek into how we’ll structure our custom order form, so let’s dive into the process and start building it.
Step 1: First, install and activate the JetFormBuilder plugin. In your WordPress dashboard, go to JetFormBuilder > Add New Form. I decided to take the quick route and use the AI form generator.
I entered a prompt describing the fields I needed and how they should look (for example, checkboxes for quantity options, and a dropdown for choosing whether a custom print is required). The form was generated in seconds. After that, I made a few quick tweaks to adjust the layout and labels, added the action button, and the form was good to go. If you prefer full control, you can always build the form manually from scratch.

Step 2: I recommend setting up post-submit actions to automate what happens after the form is sent. You can add the Send Email action to send a confirmation message to the user. Click “Edit” to customize the email content and recipient settings based on your preferences.
Then, create a Custom Content Type (CCT) with the help of JetEngine to keep all submissions structured and easy to manage. In the post-submit actions, add “Insert/Update Custom Content Type Item” and map your form fields accordingly.
Once all settings are in place, click “Save.” Then copy the shortcode of your form – you’ll need it to embed the form on a product page, or anywhere else on your site.

Step 3: Now it’s time to display your form. Navigate to the WordPress dashboard > Products. You can choose to add the form only to selected products available for bulk ordering, or display it across all product pages – it’s up to you.
Using the Elementor editor, drag in the Shortcode widget and paste the shortcode of your form. The custom order form should appear immediately within the layout. Click “Publish” and test the form on the front end to make sure everything works as expected.
And that’s it!
Bonus: Adding a Registration and Login Form with JetFormBuilder
In WooCommerce, user registration and sign-in are required to manage orders, access customer dashboards, and offer personalized experiences, such as saved carts or purchase history. The default WooCommerce login system is limited, but with JetFormBuilder, you can create fully customized forms that collect exactly the data you need and style them to match your store design.
Custom forms let you:
- collect specific user details (e.g., personal data, user role, VAT ID);
- improve user experience with branded, flexible layouts;
- protect your store with field validations and custom logic;
- seamlessly integrate user data into order processing and CRM tools.
How to build a registration form
Create a new form by going to WordPress > JetForms > Add New. The editor will load with default fields (Hidden, Text, Action Button), which you can edit or remove.
Next, choose your preferred method to build the form:
- manually add all fields;
- generate it with AI;
- or insert a ready-made Register Form template from the Patterns section.
The template includes:
- a profile image;
- fields for Name, Email, Password, and Confirm Password;
- a country dropdown list;
- and a submit button.
In the Form Settings panel on the right, you can adjust the label position (vertical or horizontal), choose a symbol for required fields (e.g., “*”), set the HTML tag for labels, define the form submission type (AJAX or page reload), enable a progress bar for multi-step forms, and clear data after successful submission.
These settings are especially important if you’re embedding the form via shortcode rather than using the JetForm block or widget.
Under Post Submit Actions, add the “Register User” action to create a new account. You can also:
- edit its settings by clicking the pencil icon;
- add other actions, such as sending a confirmation email after registration.
Additionally, you can enable CAPTCHA to protect against spam, set validation rules (e.g., required fields), and configure messages for different interaction scenarios (like success or error notifications).
When everything is ready, click “Publish.” You can add the form as a JetForm block in Gutenberg, via the Elementor widget, or using a shortcode.
How to create a login form
To create a login form, the process is the same – you’ll just need to use different fields and post-submit actions, such as:
- Username or Email;
- Password.
Enable the User Login action, configure login error messages and redirect settings, and optionally include a “Remember Me” checkbox or a password reset link for a better user experience.
Handy Tips to Supercharge Your WooCommerce Orders
Add compare and wishlist options
The JetCompareWishlist plugin adds comparison and wishlist functionalities to your store, enhancing the shopping experience with:
- Comparison features. Enable customers to compare products based on attributes like price, ratings, and specifications. This assists in informed decision-making, especially for similar products.
- Wishlist capabilities. Allow users to save products for future consideration, increasing the likelihood of return visits and purchases.
More smart features to try
Consider implementing the following to optimize your WooCommerce store further:
- Dynamic Thank-You pages: use JetWooBuilder to create personalized thank-you pages that display relevant products or offers based on the customer’s purchase.
- Conditional logic in forms: implement conditional fields in your forms to collect specific information based on user selections, improving data relevance and user experience.
- Integration with CRM tools: connect JetFormBuilder forms to your CRM system to automate lead capture and manage customer data.
FAQ
Yes, WooCommerce must be installed and active, since the form will interact with products, the cart, and the checkout process.
You can redirect users to the default WooCommerce checkout for payment. Direct payment processing within the form requires deeper customization or add-ons.
It can, but it depends on your setup. You can use it for special product pages, bundles, or services that require a simplified or custom checkout experience.
Sum Up
By following the steps above, you’ve created a fully functional custom order form tailored specifically for bulk or personalized product requests. Using JetFormBuilder, you’ve combined dynamic field types (like checkboxes, dropdowns, and text areas) with post-submit actions that automate user notifications and internal data processing.
This approach keeps everything native to WordPress, no third-party tools or external CRMs needed, and gives you full control over how data is collected, stored, and acted upon. Your form is now a reliable part of your ordering process, scalable as your business grows.