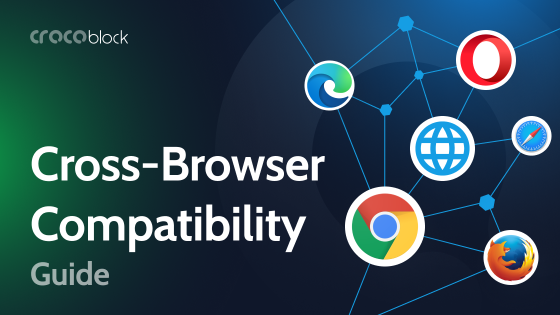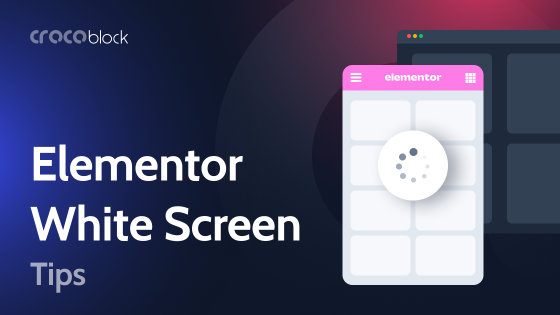What is the most common problem faced by literally every WordPress user?
It’s the WordPress plugins conflict.
And it can be an absolute disaster if you don’t know how to deal with it and what to pay attention to. Imagine you installed a new plugin or updated something, and everything simply stopped working. The entire site crashed. In this article, we are going to cover the possible reasons and scenarios for plugin conflicts and give you practical advice on fixing them. If you have stumbled upon such a trouble before, stay tuned.
Table of Contents
- Why Do WordPress Plugin Compatibility Issues Arise?
- What to Do to Prevent WordPress Plugin Problems?
- What Should You Do If Plugins Are Incompatible?
- Plugin Compatibility Conflicts: Main Scenarios
- Useful Plugins for Debugging WordPress Plugin Conflicts
- Bonus Tips from the Crocoblock Team
- FAQ
- Final Thoughts
Why Do WordPress Plugin Compatibility Issues Arise?
Plugins are add-ons to WordPress that different developers write. And WordPress is a dynamic CMS that is constantly being updated.
If developers do not follow the WordPress updates and do not update their plugins, they begin to work incorrectly, giving way to compatibility issues.
Another reason for compatibility problems is a conflict between different plugins and themes when the code of one plugin or theme prevents another from working. Similarly, two plugins can try to accomplish the same task in different ways, and in the end, nothing works.
Here are some more reasons for plugin compatibility issues:
- Both plugins load different versions of the same JS script.
- The plugin sets an event handler on some HTML element, for example, a click, in which it uses the preventDefault() and stopImmediatePropagation() methods, which is why the event handlers set by other plugins on the same element will not work.
- Plugins use the same filter, and therefore, one overwrites the changes of the other.
- The security system of the plugin may give a false positive result, and therefore, certain functions do not work.
In these cases, the site may stop working as a whole or somehow incorrectly perform specific functions. Forms may not work, loading speed may slow down, individual elements may not be displayed, or pages may not load.
Most often on the Internet, you can find advice to delete and reinstall the plugin, but this usually does not work.
What to Do to Prevent WordPress Plugin Problems?
As with any other issue, preventing a breakdown is more accessible than dealing with the consequences. So here’s a short list of things you can do regularly to avoid compatibility issues.
Do not install outdated plugins
Choose plugins that are updated regularly. Plugins that have not been updated in the last three releases of WordPress are considered outdated. So if the last update of a plugin was 1-2 years ago, choose another one. Outdated plugins are potential security holes, can cause errors due to outdated PHP syntax, or work inefficiently with WordPress core.
Regularly update the installed plugins
After updating the installed WordPress version and plugins, incompatibility may occur, although it was not there before. Sometimes, updates can cause breakages, leading to security issues and incorrect site display. So be vigilant about every new update.
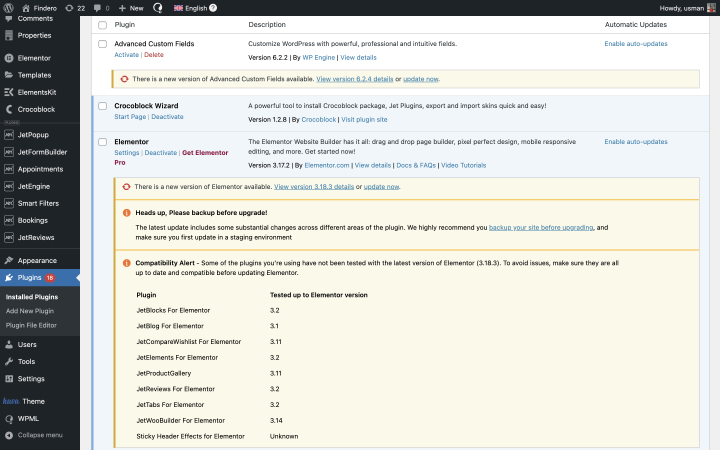
Install plugins and themes from the same developer
For example, our JetPlugins work perfectly with the Kava theme. If you install several plugins from the same developer company, they adhere to the same coding standards and use the same frameworks and libraries. Therefore, plugins are most often designed to complement each other and perform well together. Their updates are always synchronized and tested for compatibility before release.
Don’t install plugins from developers you don’t trust
If a particular company needs to do a better job, you should not choose their products. You may end up with poorly written code and problems with your website.
Do not enable auto-updates for WordPress, themes, and plugins
You don’t control what gets updated and when; therefore, conflicts may arise, and you won’t be able to quickly track down the cause. Also, some developers release not-quite-stable versions with bugs and vulnerabilities.
Test plugins before installing them on a live website
You should not make changes immediately to a running site. Because if there is a conflict, it may take you a long time to restore functionality. And it’s better to check plugins for compatibility issues before your perfect and error-free site stops working.
Read the documentation and changelog before installation
Before installing a plugin on your site, ensure you are familiar with its functionality and understand how to configure it. Documentation helps reduce the chance of errors.
Read user comments
Users who have previously installed your chosen plugin may have encountered some problems and can leave impressions about their experience. Be sure to visit that comments section and dig out as much dirt as possible.
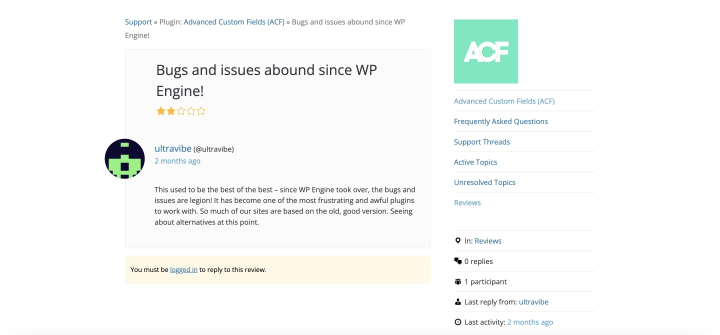
What Should You Do If Plugins Are Incompatible?
In each specific case, something different works. And there is no universal recipe.
There are four main scenarios for why plugins can be incompatible and three main error manifestations.
Important! Before all the actions described below, you need to do four things in the following sequence and proceed to the next step if the error persists:
- Clear the browser cache (and open the site in incognito mode to see if the error is still there).
- Clear the WordPress cache (if you have a cache plugin).
- Temporarily deactivate the cache plugin. If the error disappears, the problem is most likely in its settings.
- Go to your hosting and, depending on its type, clear all possible caches there.
Main indicators for a plugin conflict
- The site stops working: white screen of death, error 500, error 503, error 502, fatal, parse/syntax error. At the same time, the admin panel may or may not stop working, depending on the error.
- You can see an error message at the top/bottom of the webpage or on the entire screen. Most often, it is a Parse error.
- No errors are shown, but some functionality just stops working, or the new/updated plugin doesn’t work. Most often, forms, menus, and other interactive elements are the first to stop working.
Useful tips and fixes at this stage:
- All errors with the 5xx status code (500-511) are related to communication with the server, particularly HTTP requests. Here is a complete list of network errors. Contact your hosting if you see 502, 503, 504, or 505 errors. You most likely have peak loads the server cannot handle, downtime, or something else that only the hosting/server admin is able to fix.
- Parse/syntax errors mean that one of the files is corrupted, and the error message points to the file and the line of code causing the error. As a rule, such errors appear after adding custom code, not a solid plugin, but it can also mean a bug in the code of the updated plugin, etc.
- White screen of death. If you can’t access any page on the website and/or the admin dashboard, this is it. Use FTP to deactivate the potentially guilty plugin by going to the wp-content > plugins and renaming the suspicious plugin (e.g., by adding a _backup word to it). It will automatically deactivate it. The same can be done with the theme if it’s suspected.
Updating the PHP version or increasing the memory limit can also be a solution. But, as a rule, one of the most frequent reasons for the white screen of death is syntax errors in functions.php or wp-config.php files. Make sure you haven’t changed anything there. If not, restoring from a backup is what will definitely help you.
Plugin Compatibility Conflicts: Main Scenarios
Insufficient memory: Memory Exhausted Error (PHP memory limit)
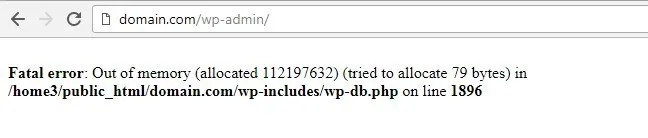
It is a widespread problem on cheap shared hosting plans because the memory allocated for PHP is often strictly limited there. Therefore, your first step is to check the limits of your hosting. If everything is OK there (it should be set to at least 64MB, preferably 128MB), then you should update the limits in the settings. First, go to wp_config and increase the memory limit there. Then, check the changes in a few minutes in Tools > Site Health after clearing the browser cache. If the error persists, proceed to php.ini (it is often in the hosting panel) and increase the limit there as well. If nothing helps, contact the hosting technical support and possibly upgrade to a more expensive plan.
Memory limit error is a common problem when you install heavy plugins. These are primarily builders, their add-ons, backup, security, and optimization plugins.
Conflict between the plugin and WordPress core
It is rare, and in 99% of cases, it is due to WordPress not being updated for a long time, an outdated plugin, or the PHP version. If the error persists after all the updates, replace the plugin because, most likely, its code is botched.
A particular case we could add to this category is when you have added too much custom code, particularly to functions.php. Then, you can comment it out and see if the error disappears. If it does, fix your code – it’s the culprit.
Plugin and theme conflict
First, you need to ensure that the theme, plugin, and WordPress core are up-to-date.
Such a conflict is almost impossible to face when using solid and generally popular themes such as Astra, Storefront, Hello Elementor, etc., because they are universal and designed as a basis for plugins. Most often, you are bound to conflicts when using niche-specific themes bought somewhere on ThemeForest. Such themes typically have a built-in booking engine, a calculator, and a different (custom) page builder. It’s a lot of stuff already, and you cannot deactivate it. Therefore, you should use such themes with due caution.
To understand that the theme causes the problem, you can activate the default theme instead of the current one. If the error disappears, either change the plugin/theme or hire a coder to create a workaround using the information from the debug.
Conflict with other plugins
It is the most common reason. As always, you need to update everything first.
Then, deactivate the last installed/updated plugin and see if it helps. But this doesn’t always work because you often update all the plugins at once and notice errors later. That’s why it’s better to look at the type of error and its message – it often tells you exactly where something is wrong. There are some helpful tools (listed below) that will tell you the guilty plugin.
It’s important to understand that the latest plugin you’ve installed isn’t necessarily the one to blame. There may be a very old plugin you already forgot about, and it’s messing with the new one. Therefore, you need to deactivate all plugins first (except for the builder, if the entire site is based on it), and then activate them one by one, clear the cache, and see if the error disappears. The activation order is to activate the most non-suspicious and essential plugins first and then the rest in order of importance.
In this way, you will be able to identify conflicting plugins and eliminate the least important one or find a solution in its settings.
Another useful tip is to check how plugins/scripts are loaded and what is behind them. To do this, go to Chrome Apps > Network in incognito mode and look at the waterfall. The Plugin Organizer plugin will come in handy here, too.
Incompatible plugins
Some plugins are incompatible by default because they do the same job or are mutually exclusive. Just like two antiviruses can cause Windows to crash, some plugin pairs can cause global site glitches.
- Never install two or more caching and security plugins.
- Never install two or more plugins for SEO optimization.
- Check what exceptions your hosting provider has. Kinsta is one of the fussiest ones when it comes to banned plugins.
- Overall, if plugins do pretty much the same job, they may overlap each other, causing conflicts. For example, two slider plugins that utilize the same library can cause glitches, or two plugins for automatic backups.
- In general, try not to have multiple plugins for the same functionality.
Caching plugins and conflicts
It’s essential to talk about caching plugins separately because they do an excellent job of caching files, as well as deferring or lazy loading certain scripts. Because the order for script loading is changed, some elements related to dynamic content (like forms and menus) may not work correctly.
Therefore, it is essential to configure caching/optimization plugins properly. And when there is a conflict because of them, the problem is essentially in poor settings. Be sure to read the documentation, particularly the troubleshooting articles, and learn how to write exclusions. For example, WP Rocket provides exclusions for each plugin, and they should not be ignored. We also have a comprehensive article on customizing WP Rocket for Crocoblock.
Other caching plugins have their features and exclusions, too. For that matter, it is essential to read the docs and try different settings combinations.
Some hosts have built-in caching functionality. It doesn’t always give good results because there are often default settings there. Plus, if you install a caching plugin, everything can be glitchy and slow. So don’t forget to check what’s happening on the hosting side and either deactivate or reconfigure it.
Use backup
If nothing helped you or you didn’t make any critical changes, so you don’t mind rolling back, go back to a version of your site that worked without any problems. Of course, you need to have those backups saved to perform this step. You do make them, right?
Useful Plugins for Debugging WordPress Plugin Conflicts
- Plugin Organizer – for changing the plugin loading order, deactivating them or certain pages, etc.
- System Dashboard is a more advanced alternative to the default Site Health tool.
- Query Monitor is the best friend of any developer for debugging anything on the website.
- Plugin Compatibility Checker – does what its name suggests.
Bonus Tips from the Crocoblock Team
I spoke with our support team, and here’s what they advise you to do when you encounter issues and conflicts due to plugin incompatibility. JetPlugins are compatible with all popular themes and other plugins. If something strikes your interest, here is the troubleshooting section, where you can find a lot of useful information, including compatibility.
Check plugin settings
Sometimes, all you need to do to resolve incompatibilities is configure individual plugins properly – this solves a large number of problems. If you need help with this, you can contact the support team of individual plugins.
Contact the plugin developers
If none of the plugins work and there are conflicts, you can submit a custom request, and the developers will help you.
💡 No compatibility issues are the same either way. In each case, you need to look for what caused it and how to fix it.
FAQ
Plugin compatibility is their ability to work simultaneously on the same site without causing problems or errors. In this case, plugins are responsible for different functions and do not interfere with one another.
Each time, a compatibility problem can be caused by different reasons. And it’s your job to figure it out. You can remove the plugin that caused the conflict or contact the development team to help fix the problem.
They are compatible if you have no problems with speed, performance, display, and operation of individual elements. If you want to test the compatibility of a new plugin, do it in a test environment so that you don’t damage your site.
Final Thoughts
Compatibility of plugins and themes on WordPress is a familiar problem developers face. It is caused by the fact that WordPress is actively and constantly updated and that different plugins and themes are not being developed by the same teams.
But since millions of WordPress sites today use thousands of different plugin combinations, it’s hard to tell right away what exactly caused the breakdown. Even in the context of one site, it is difficult to immediately tell what exactly triggered a plugin conflict. But if you use the tips, plugins, and scripts described in this article, it will be easier to find and remove the cause of the conflict and eliminate WordPress plugin problems altogether.